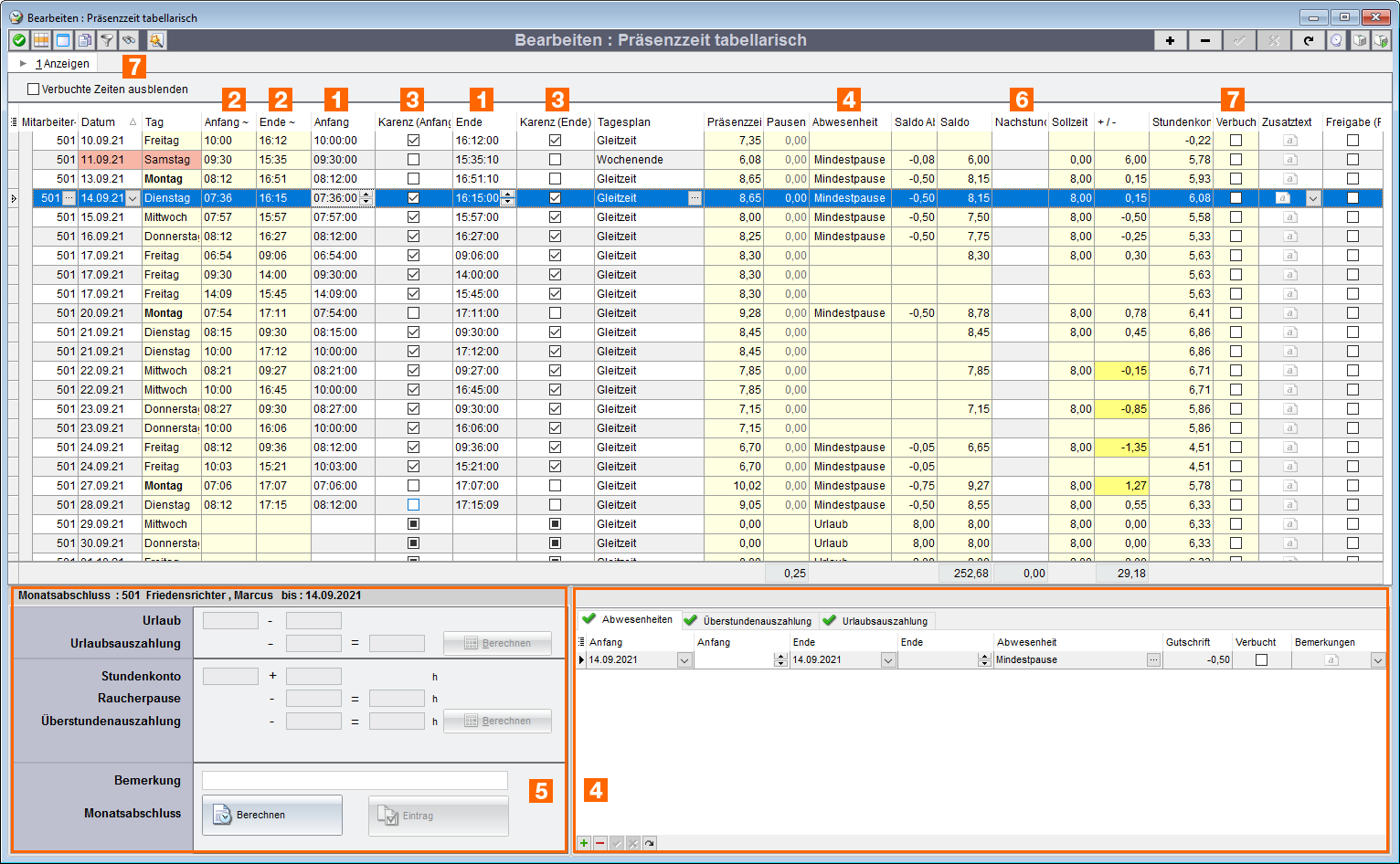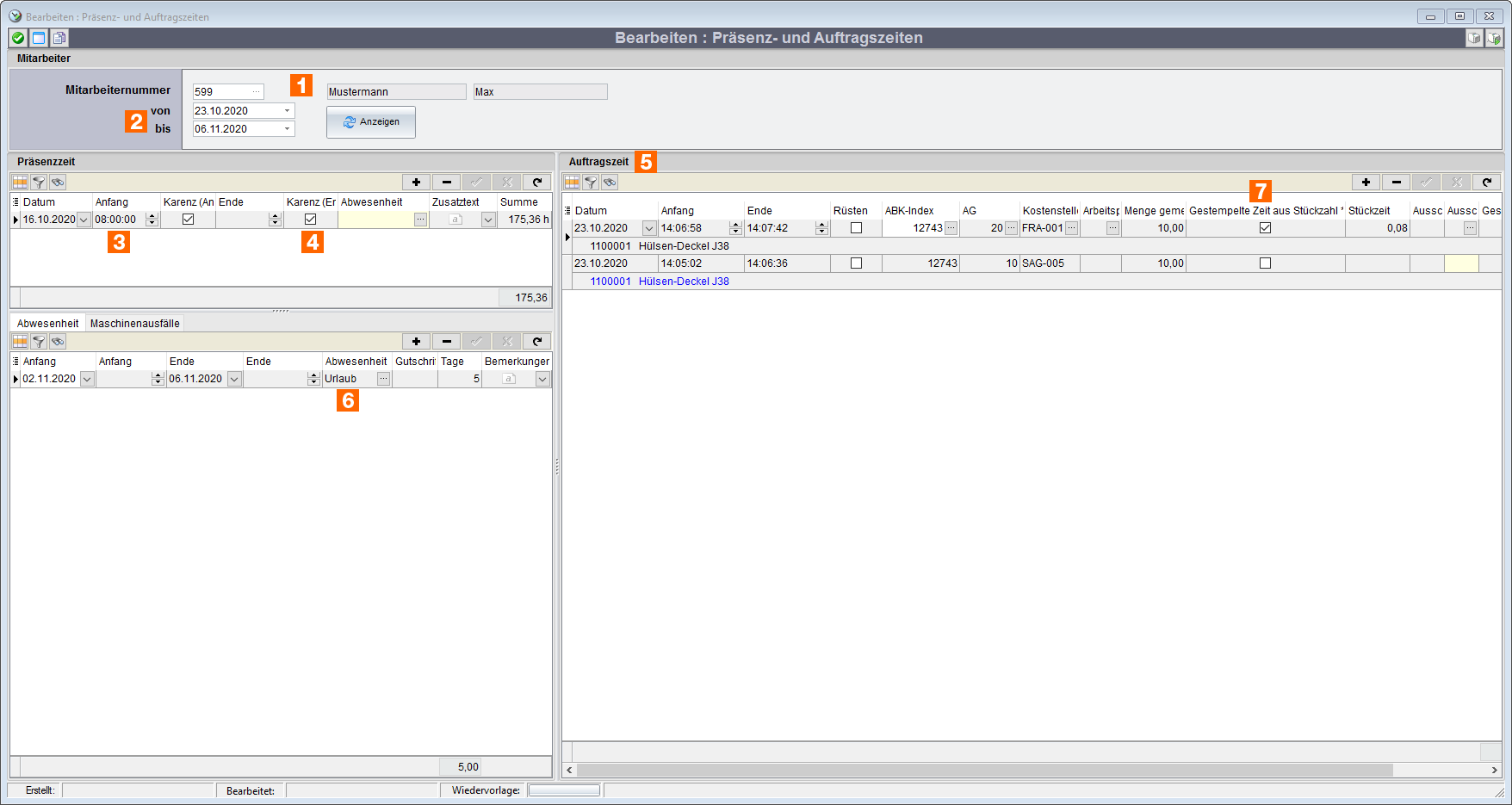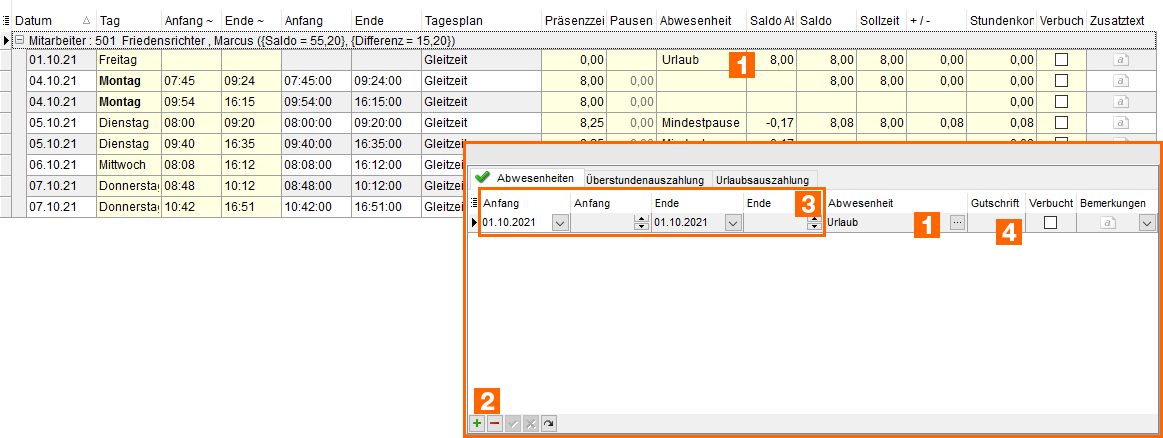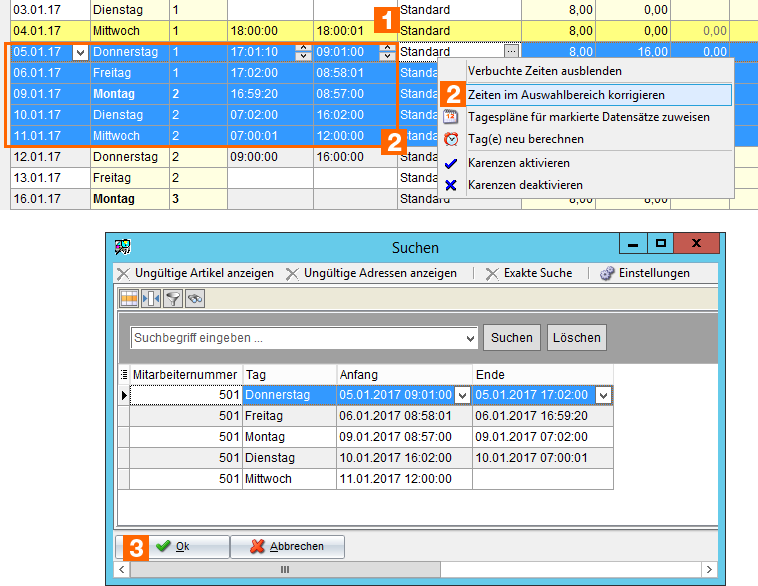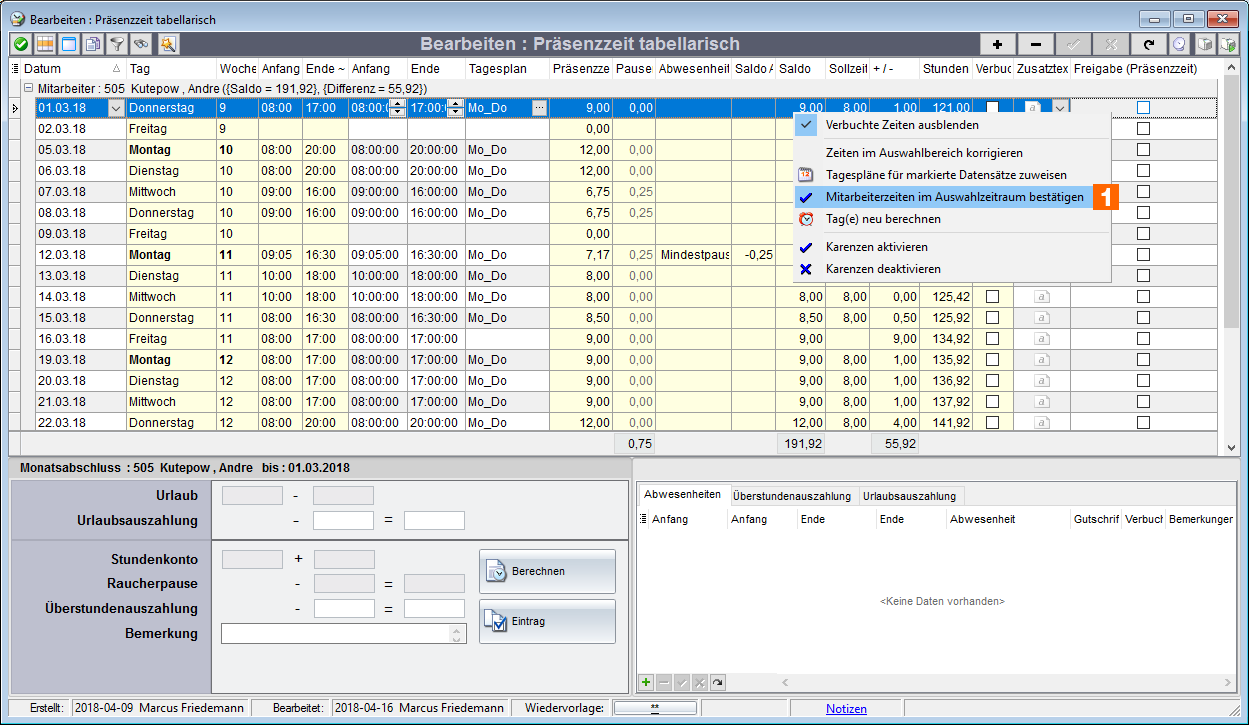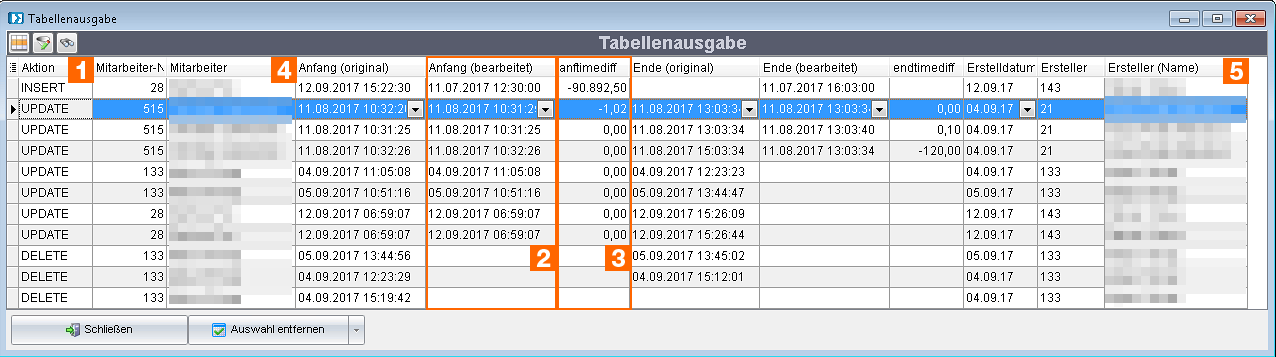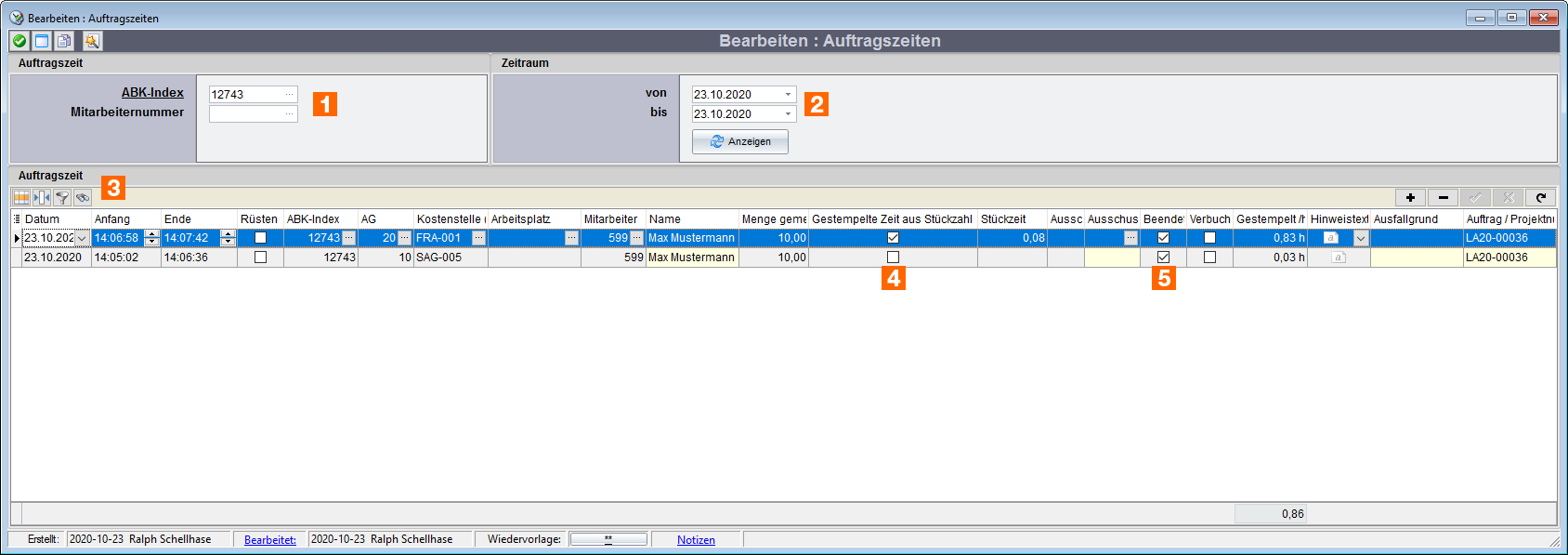|
Die folgenden Module dienen der Nachbearbeitung von Stempelungen. Hierbei können Präsenzzeitstempelungen, Auftragszeitstempelungen und Abwesenheiten bearbeitet werden.
| 1. | Bearbeiten: Präsenz- und Auftragszeiten: Komplexmodul zum Bearbeiten von Präsenzzeiten, Auftragszeiten und Abwesenheiten in einer Oberfläche. z.B. für Vorarbeiter. |
| 2. | Bearbeiten: Präsenzzeiten tabellarisch: zum Bearbeiten von Präsenzzeiten und Abwesenheiten. Erstellung des Monatsabschluss. Nur für die Personalabteilung. |
| 3. | Bearbeiten: Auftragszeiten: es können nur Auftragszeiten bearbeitet werden. z.B. für Teamleiter und berechtigte Werker (Schichtleiter). |
- Bearbeiten : Präsenz und Auftragszeiten
Über das Modul Bearbeiten : Präsenz- und Auftragszeiten können sowohl Präsenz- als auch Auftragszeiten bearbeitet werden. Für Abteilungsleitende und Vorarbeiter besteht die Möglichkeit die Stempelungen ihrer Mitarbeiter in Bezug auf Anwesenheitszeiten und Karenzzeiten, Auftragszeiten, Maschinenausfälle und Abwesenheiten (Urlaub, Ausbildung) direkt zu korrigieren.
- Einstieg
- Betriebsdatenerfassung
- Bearbeiten von Stempelungen
- Bearbeiten : Präsenz- und Auftragszeiten
- Bearbeitung und Kontrolle von Präsenz- und Auftragszeiten
(1) Wählen Sie die gewünschte Mitarbeiternummer aus. Nachdem diese bestätigt wurde, werden automatisch aktive Stempelungen, d.h. Stempelungen ohne Ende angezeigt.
(2) Wählen Sie das zu bearbeitende Datum aus, aktivieren Sie Anzeigen.
(3) In dieser Tabelle bearbeiten Sie die Präsenzzeitstempelungen des Mitarbeitenden im gewählten Zeitraum.
(4) Der Haken Karenz neben der Anfangs-/ Endzeit entscheidet darüber, ob hier die Karenz-Zeitrundung Anwendung finden soll. Die Zeitrundungen des Tagesplans (1/5/10/15 Minutentakt) bleibt erhalten, vgl. Zeitrundung und Karenzzeiten.
(5) Anzeige aller Auftragszeitstempelungen. Ein Doppelklick auf eine Stempelung öffnet ein Bearbeitungsfenster. Sie haben die Möglichkeit, die Zeiten, den ABK-Bezug, die gefertigte Menge, den Ausschuss und den Ausschussgrund zu bearbeiten.
(7) Mehrmaschinenbedienung: In dieser Spalte ist ist der Haken gesetzt wenn der Prozess der Mehrmaschinenbedienung genutzt wird. Es wird die effektive Bearbeitungszeit nicht über die Dauer (Anfang ~> Ende) berechnet, sondern mittels Stückzahl x Stückzeit".
- Direkte Bearbeitung von Abwesenheiten
(6) In dieser Tabelle werden Fehlzeiten und Abwesenheiten festgehalten. Sie können eine explizit gutzuschreibende Zeit in Stunden eingeben. Geben Sie keine Zeit ein, wenn automatisch die Gutschrift aus den Tagesplänen verwendet werden sollen.
Wenn Mitarbeitende abwesend sind, bekommen diese die Fehlzeiten vom Stundenkonto abgezogen. Den Mitarbeitern können allerdings sowohl im Vorhinein als auch im Nachhinein Abwesenheitsgründe zugewiesen werden, das schließt auch Standardabwesenheitsgründe (bspw. Schule bei Auszubildenden) ein.
- Manuelle Änderungen an den Abwesenheiten
Im Bereich der Abwesenheiten werden die automatisiert erstellten, sowie die manuell bzw. durch Beantragung und Genehmigung erfassten Abwesenheitsgründe (1) verwaltet. Diese werden pro Tag der oben gewählten Stempelung angezeigt. Beachten Sie speziell für die Abwesenheit Mindestpause die Stammdaten in den Tagesplänen.
(2) Manueller Eintrag bzw. Löschen eine Abwesenheit
(3) Angabe des Zeitraums
(4) Ist ein Abwesenheitsgrund hinterlegt, bekommt der Mitarbeiter eine Gutschrift in folgender Hierarchie: wird der Abwesenheitseingabe keine Zeit mitgegeben, wird die Gutschrift gemäß Tagesplan hinterlegt. Geben Sie bei der Abwesenheit eine Gutschrift (oder Abzug mit negativem Vorzeichen) ein, wird dies gewertet. Sie überschreiben somit die Vorgabe des Tagesplans. Auf der Monatsauswertung wird detailliert sowohl die Summe der Fehlzeit als auch die Anzahl und Summe von Gutschriften ausgewiesen.
Achtung: Wird in ihrer Firma der Beantragunsprozess der Abwesenheiten verwendet, lässt sich der Prozess der Beantragung auf die oben beschriebene Weise bewusst umgehen. Die Mitarbeitenden bekommen keine Benachrichtigung über diese Anpassungen. Ein direktes Eintragen ist daher vorallem für Abwesenheiten in der Vergangenheit zu verwenden bzw. solche, die nicht dem Genehmigungsverfahren unterliegen.
Manuelle Bearbeitung von Betriebsurlaub
Wurde Betriebsurlaub definiert, wird an diesem Tag für alle Mitarbeiter eine Abwesenheit Urlaub eingetragen. Auch wenn Mitarbeitende anwesend sind, wird der Betriebsurlaub eingetragen. Hintergrund ist, dass anwesenden Mitarbeitern keine Minusstunden entstehen sollen. Manuell kann der Betriebsurlaub für folgende Fälle entfernt werden:
Automatisch eingetragener Betriebsurlaub kann entfernt werden, wenn Mitarbeitende an diesem Tag
| • | kein Tageslan-Soll haben |
| • | eine andere Abwesenheit eingetragen haben (z. B. unbezahlter Urlaub, Freizeitausgleich, Elternzeit) |
| • | Präsenzzeit gestempelt haben |
|
Weiterführende Informationen
Maschinenausfallzeiten
|
- Bearbeiten : Präsenzzeit tabellarisch
Mitarbeitende der Personalabteilung nutzen Bearbeiten : Präsenzzeit tabellarisch zum:
| • | Kontrollieren der Anwesenheitszeiten (farbig markierte Stempelungen) |
| • | Anpassen von Fehlstempelungen der Anwesenheitszeiten |
| • | Ändern von zugeordneten Tagesplänen |
| • | Nacherfassen von Abwesenheiten und Dienstgängen |
- Einstieg
- Betriebsdatenerfassung
- Bearbeiten von Stempelungen
- Bearbeiten : Präsenzzeit tabellarisch
- Bearbeitung und Kontrolle von Präsenzzeiten
Schränken Sie beim Öffnen die Ausgabe nach Mitarbeiter und Zeitraum ein. Die Ausgabe erfolgt je Mitarbeiter und Stempelintervall.
(1) In diesen Spalten haben Sie die Möglichkeit, die Originalzeiten zu editieren. Für die Korrektur von Zeiten über mehrere Tage hinweg siehe Mehrfachkorrektur von Stempelungen
(2) In diesen Spalten werden die gerundetet Zeiten je nach Tagesplan (1/5/10/15 Minutentakt) dargestellt. Diese sind direkt abhängig von den Originalzeiten.
(3) Aktivieren der Karenzzeiten, vgl. Zeitrundung und Karenzzeiten.
(4) Abwesenheiten, siehe folgender Abschnitt Direkte Bearbeitung von Abwesenheiten
(5) Dieser Teil dient zur Erstellung des Monatsabschluss des gewählten Mitarbeiters
(6) Gemäß der Festlegung der Nachstunden sind diese hier aufgelistet und können editiert werden, vgl. Tagespläne.
(7) Dieser Haken dient der Information, ob die Stempelung durch den Monatsabschluss verbucht ist bzw. die Oberfläche soll nur die unverbuchten Datensätze anzeigen
Hinweis: Die Bearbeitungsoberfläche ist optional mit einer Passwortsicherung und automatischen Abmeldung nach 5 Minuten Inaktivität versehen. Diese Funktion muss in den Einstellungen aktiviert werden.
- Direkte Bearbeitung von Abwesenheiten
(4) In dieser Tabelle werden Fehlzeiten und Abwesenheiten festgehalten. Sie können eine explizit gutzuschreibende Zeit in Stunden eingeben. Geben Sie keine Zeit ein, wenn automatisch die Gutschrift aus den Tagesplänen verwendet werden sollen.
Wenn Mitarbeitende abwesend sind, bekommen diese die Fehlzeiten vom Stundenkonto abgezogen. Den Mitarbeitern können allerdings sowohl im Vorhinein als auch im Nachhinein Abwesenheitsgründe zugewiesen werden, das schließt auch Standardabwesenheitsgründe (bspw. Schule bei Auszubildenden) ein.
- Manuelle Änderungen an den Abwesenheiten
Im Bereich der Abwesenheiten werden die automatisiert erstellten, sowie die manuell bzw. durch Beantragung und Genehmigung erfassten Abwesenheitsgründe (1) verwaltet. Diese werden pro Tag der oben gewählten Stempelung angezeigt. Beachten Sie speziell für die Abwesenheit Mindestpause die Stammdaten in den Tagesplänen.
(2) Manueller Eintrag bzw. Löschen eine Abwesenheit
(3) Angabe des Zeitraums
(4) Ist ein Abwesenheitsgrund hinterlegt, bekommt der Mitarbeiter eine Gutschrift in folgender Hierarchie: wird der Abwesenheitseingabe keine Zeit mitgegeben, wird die Gutschrift gemäß Tagesplan hinterlegt. Geben Sie bei der Abwesenheit eine Gutschrift (oder Abzug mit negativem Vorzeichen) ein, wird dies gewertet. Sie überschreiben somit die Vorgabe des Tagesplans. Auf der Monatsauswertung wird detailliert sowohl die Summe der Fehlzeit als auch die Anzahl und Summe von Gutschriften ausgewiesen.
Achtung: Wird in ihrer Firma der Beantragunsprozess der Abwesenheiten verwendet, lässt sich der Prozess der Beantragung auf die oben beschriebene Weise bewusst umgehen. Die Mitarbeitenden bekommen keine Benachrichtigung über diese Anpassungen. Ein direktes Eintragen ist daher vorallem für Abwesenheiten in der Vergangenheit zu verwenden bzw. solche, die nicht dem Genehmigungsverfahren unterliegen.
Manuelle Bearbeitung von Betriebsurlaub
Wurde Betriebsurlaub definiert, wird an diesem Tag für alle Mitarbeiter eine Abwesenheit Urlaub eingetragen. Auch wenn Mitarbeitende anwesend sind, wird der Betriebsurlaub eingetragen. Hintergrund ist, dass anwesenden Mitarbeitern keine Minusstunden entstehen sollen. Manuell kann der Betriebsurlaub für folgende Fälle entfernt werden:
Automatisch eingetragener Betriebsurlaub kann entfernt werden, wenn Mitarbeitende an diesem Tag
| • | kein Tageslan-Soll haben |
| • | eine andere Abwesenheit eingetragen haben (z. B. unbezahlter Urlaub, Freizeitausgleich, Elternzeit) |
| • | Präsenzzeit gestempelt haben |
|
- Mehrfachkorrektur von Stempelungen
Wenn Mitarbeiter ihre Präsenzzeiten über ein Zeiterfassungs-Terminal erfassen, kann es vorkommen, dass Gehen- und Kommen-Einträge über mehrere Tage hinweg vertauscht sind. Um nicht jede Stempelung manuell bearbeiten zu müssen, gibt es für Personalzuständige eine Sonderfunktion mit deren Hilfe mehrere Einträge gleichzeitig geändert werden können.
Im Beispiel ist der Datensatz 04.01. als fehlerhaft markiert (gelb unterlegt). Ab dem Folgetag sind Anfangs- und Endestempelung vertauscht.
(1) Auswahlbereich der fehlerhaften Zeiten festlegen.
(2) Kontextfunktion Zeiten im Auswahlbereich korrigieren wählen und den folgenden Dialog mit [Ja] bestätigen.
(3) Eine Vorschau der Änderungen wird gezeigt. Erst mit [OK] werden die Änderungen durchgeführt.
Weiterführende Informationen
Änderungsprotokoll Präsenzzeiten
|
- Erkennen von Falschstempelungen
Im täglichen Betrieb passiert es, dass Fehlstempelungen produziert werden. Beispielsweise vergessen Mitarbeiter sich abzustempeln.
- Regeln für gültige Stempelungen
Unter folgenden Bedingungen wird von einer Fehlstempelung ausgegangen:
(1) Bei mehr als 18 Stunden Arbeitszeit, wird beim Wiederanstempeln die Präsenzzeit mit der (nicht beendeten) Kommen-Stempelung + 1 Sekunde beendet und gleichzeitig eine neue Anstempelung mit der aktuellen Zeit eröffnet. Im Modul Bearbeiten : Präsenzzeiten tabellarisch wird die Zeile im Bild gekennzeichnet
- Automatisches Abstempeln
Optional kann eine System-Einstellung vorgenommen werden, welche mitternachts alle laufenden Präsenzzeiten als Fehlstempelung (+ 1 Sekunde) beendet.
Weiterführende Informationen
Monatsabschluss
|
- Freigabe von Präsenzzeiten
Optional können Präsenzzeiten von Abteilungsleitenden freigegeben werden. Bei Verwendung der systemunterstützten Überstundenauszahlung ist dieser Status obligatorisch.
- Einstieg
- Betriebsdatenerfassung
- Bearbeiten von Stempelungen
- Bearbeiten : Präsenzzeit tabellarisch
- Präsenzzeiten freigeben
(1) Auswahl der Präsenzzeit(en) eines Mitarbeiters (Mehrfachauswahl möglich) und Kontextfunktion Mitarbeiterzeiten im Auswahlzeitraum bestätigen
Das Datum und der Mitarbeiter (welcher die Freigabe erteilt hat) werden im Feld Freigabe (Präsenzzeit: Mitarbeiter, Datum) gespeichert.
Hinweis: Wählt man bereits freigegebene Zeiten und verwendet die gleiche Funktion (1), dann werden die Freigaben zurückgesetzt. Auch das Zurücksetzen wird geloggt.
Achtung: Werden die Präsenzzeiten nach Erteilung des Freigabe-Status verändert, dann wird der Status zurückgesetzt. Eine erneute Freigabe ist erforderlich.
- Benutzerrechte-Steuerung für Abteilungsleiter
siehe Benutzerrechte-Steuerung für Abteilungsleiter
|
- Änderungsprotokoll Präsenzzeiten
Wenn Präsenzzeitstempelungen bearbeitet werden, wird jede Änderung im Hintergrund mitgeschrieben / geloggt.
- Einstieg
- Betriebsdatenerfassung
- Auswertung
- Statistik > Änderungsprotokoll Präsenzzeiten
- Änderungsprotokoll Präsenzzeiten
(1) Art der Änderung.
| • | INSERT: Datensatz wurde eingefügt. Hier wurde eine Anfangsstempelung um 15:22 Uhr eingefügt mit Arbeitsbeginn 12:30 Uhr |
| • | UPDATE: Änderung/Aktualisierung einer Stempelung. In Anfang/Ende original (2) sieht man die ursprünliche Zeit. Die "Differenz"-Spalten (3) zeigen die Veränderung in Minuten an. |
| • | DELETE: Stempelung wurde entfernt |
(4) Betroffener Mitarbeiter
(5) Mitarbeiter, welcher die Änderungen durchgeführt hat.
Weiterführende Informationen
Mehrfachkorrektur von Stempelungen
|
|
- Bearbeiten : Auftragszeiten
Diese Oberfläche dient der Bearbeitung der Auftragszeitstempelungen. Mittels Ausfallgründen, die beim Abstempeln eines Auftrages angegeben werden, können gleichzeitig Maschinenausfallzeiten registriert werden.
- Einstieg
- Betriebsdatenerfassung
- Bearbeiten von Stempelungen
- Bearbeiten : Auftragszeiten
- Bearbeitung und Kontrolle von Auftragszeiten
(1) Wählen Sie den gewünschten ABK-Index und optional eine Mitarbeiternummer. Es werden automatisch aktive Stempelungen, d.h. Stempelungen ohne Ende angezeigt.
(2) Wählen Sie das zu bearbeitende Datum aus, aktivieren Sie Anzeigen.
(3) In dieser Tabelle können Sie die Auftragszeitstempelungen bearbeiten. Ein Doppelklick auf eine Stempelung öffnet ein Bearbeitungsfenster. Sie haben die Möglichkeit, die Zeiten, den ABK-Bezug, die gefertigte Menge, den Ausschuss und den Ausschussgrund zu bearbeiten.
(4) Mehrmaschinenbedienung: In dieser Spalte ist ist der Haken gesetzt wenn der Prozess der Mehrmaschinenbedienung gunutzt wird. Die Funktion kann hier aktiviert oder deaktiviert werden und die Stückzeit bearbeitet werden.
(5) Wenn Sie an dieser Stelle den Haken setzen, können Sie einen Arbeitsgang beenden, wenn dies z. B. beim Abstempeln noch nicht getan wurde.
Hinweis: Durch das Beenden erscheint der Arbeitsgang nicht mehr in der Plantafel. Trotzdem kann der Arbeitsgang weiterhin gestempelt werden. Dies ist optional über eine Systemeinstellung zu unterbinden.
Weiterführende Informationen
Maschinenausfallzeiten
|
Weiterführende Informationen
BDE-Grundlagen
Mehrfachkorrektur von Stempelungen
Zeitrundung und Karenzzeiten
Genehmigungsverfahren von Abwesenheiten
Tagespläne
Abwesenheiten
Maschinenausfallzeiten
Ausschuss
Ausschussgründe
|