Die Benutzeroberfläche setzt sich aus dem Hauptmenübaum auf der linken Seite und der Geschäftsübersicht auf der rechten Seite zusammen. Ein kategorisiertes Nutzermenü und Favoriten im oberen Bereich ermöglichen die Individualisierung der zentralen Oberfläche.
- Die Benutzeroberfläche
- Das Hauptmenü
- Die Toolbar
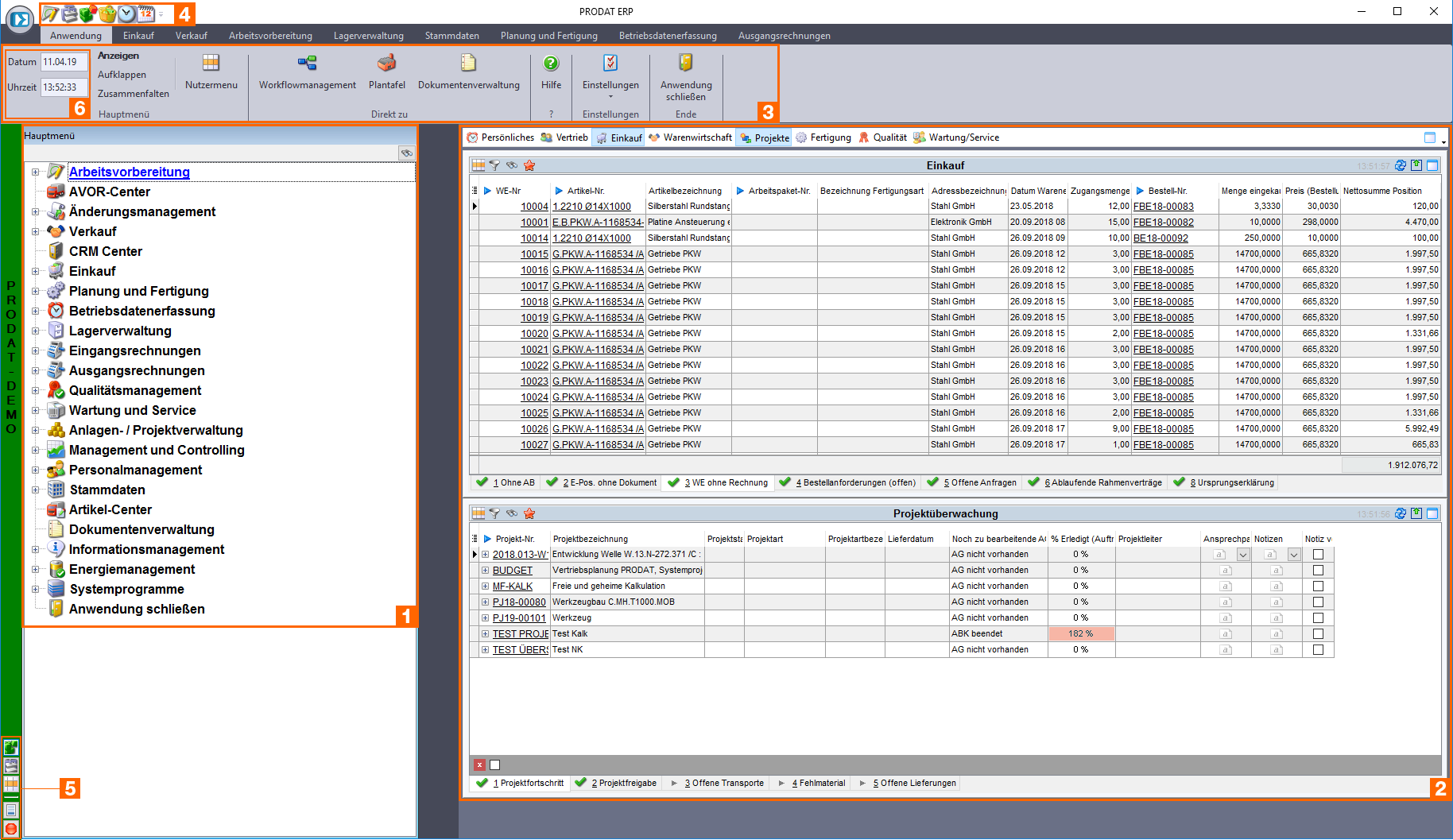
(1) Das Hauptmenü / der Hauptmenübaum
(2) Die Geschäftsübersicht (im Folgenden synonym mit dem Begriff Assistenten verwendet) zeigt wichtige Übersichten und Arbeitsbereiche
(3) Nutzermenü nach Bereichen kategorisiert. Im Hauptmenü mit rechter Maustaste zum Nutzermenü hinzufügen, um einen Menüpunkt aufzunehmen.
(4) Eigene Favoriten (Verlinkung über das Hauptmenü)
(5) Toolbar mit Schnellzugriffen auf offene Fenster und das Hauptmenü
(6) Datum und Uhrzeit für PRODAT werden vom Server geholt und ständig abgeglichen, sodass keine Abweichungen zwischen Arbeitsstation möglich sind. Es kann vorkommen, dass diese Zeit von der lokalen Zeit am Arbeitsplatz abweicht. Für interne Vorgänge, für welche die Zeit gespeichert wird, wird grundsätzlich die Serverzeit verwendet.
Das Hauptmenü ist in einer Baumstruktur aufgebaut und ermöglicht den Zugriff auf die Module.Generell stehen dem Anwender alle Module zur Verfügung, die über die Benutzersteuerung (Rechteverwaltung) administriert sind. Durch Aufklappen "+" können untergeordnete Module eingesehen werden.
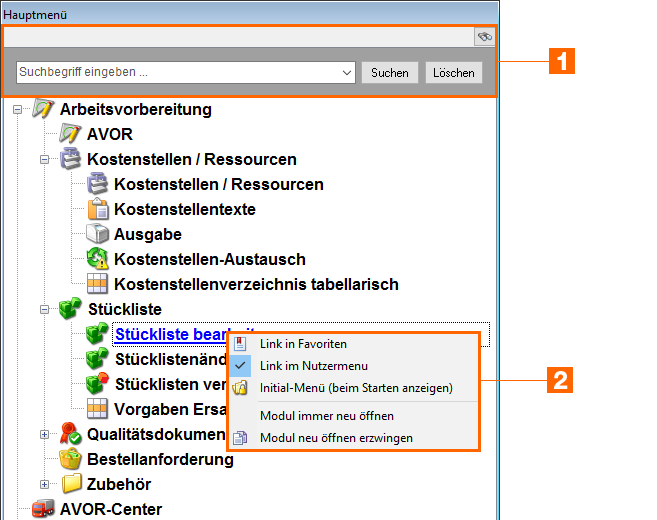
(1) Über die Suche (das Symbol Fernglas rechts oben) lässt sich ein Modul schneller finden. Der Hauptmenübaum wird entsprechend der Suche eingeschränkt.
(2) Mittels Rechts-Klick auf ein Modul öffnen sich weitere Optionen. Hier können Sie beispielsweise das Modul als Favorit (Aufnahme ins Schnellstartmenü) markieren. Hinweis: Alternativ zur Mausbedienung können Sie sich auch mittels der Pfeiltasten durch das Hauptmenü bewegen. Navigieren Sie mit den Pfeil Auf- und Abtasten durch das Hauptmenü, öffnen und schließen Sie die Untermenupunkte mit Pfeil links- (schließen) und Pfeil rechts (öffnen).
Über die Toolbar können geöffnete Module schnell verwaltet werden.
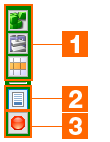
(1) Im oberen Bereich werden die geöffneten Module angezeigt. Fahren Sie mit der Maus auf das Symbol, um den Titel des Moduls zu sehen.
(2) Hiermit können Sie alle offenen Module ein- bzw. ausblenden, um schnell freie Sicht auf das Hauptmenü zu bekommen.
(3) Über den roten Button erhalten Sie einen genaueren Überblick über die offenen Module.
Weiterführende Informationen