Die Module und Formulare in PRODAT sind grundsätzlich nach dem gleichen Schema aufgebaut und zu bedienen. Den Hauptbestandteil aller Oberflächen bilden Eingabefelder und Tabellen. Schnelloptionen, die Elemente des Navigators und Registerkarten sind zentrale Bestandteile der Oberflächen.
- Überblick
- Schnelloptionen
- Navigator
- Registerkarten
- Modul-Toolbar
- Eingabefelder, Tabellen
- weitere Funktionen
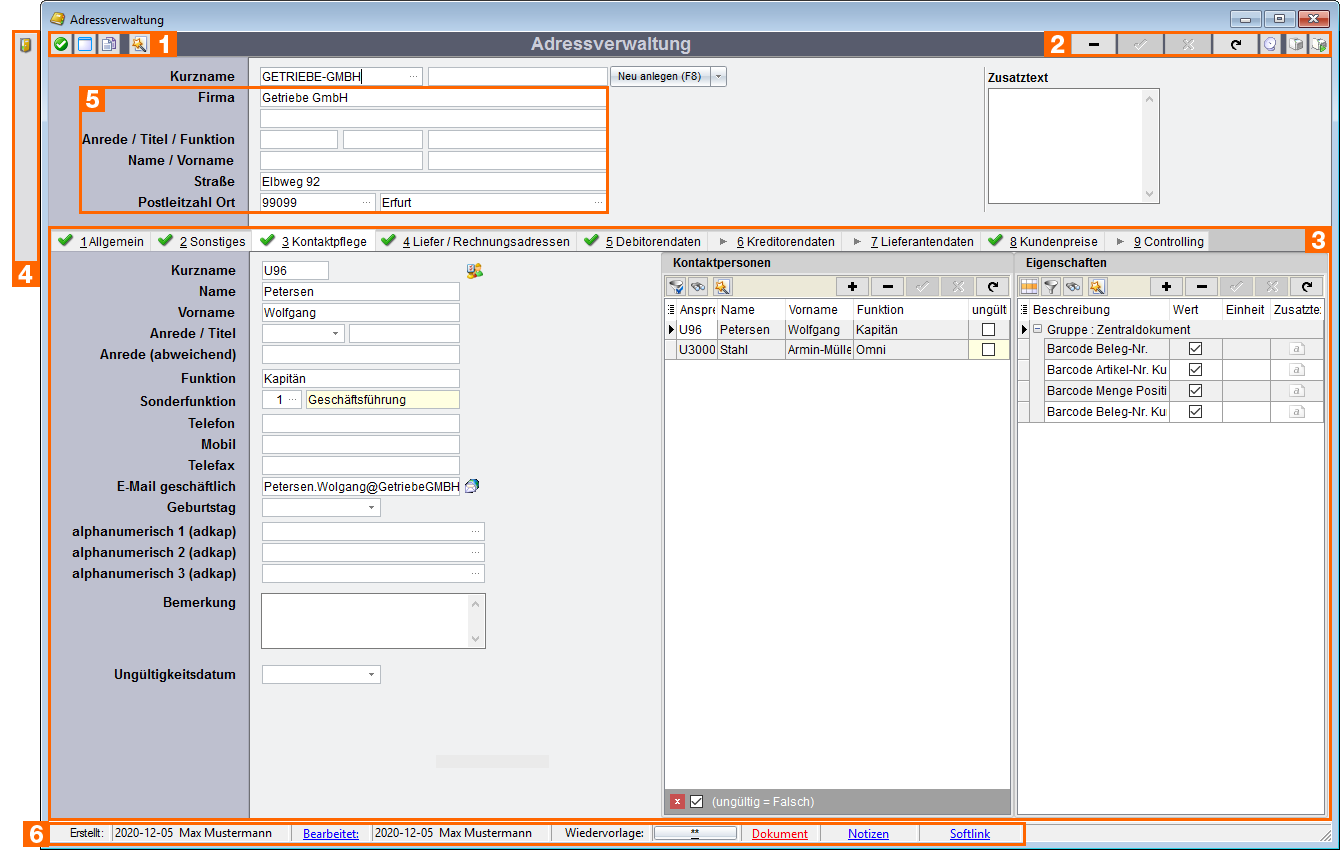
(1) Schnelloptionen
(2) Navigator (Datensatz bearbeiten, drucken und weitere Informationen)
(3) Registerkarten, Tabulatorkarten
(4) Modul-Toolbar
(5) Eingabefelder
(6) weitere Funktionen
|
Speichermodus: |
Standartmäßig arbeitet PRODAT im Sicherheitsmodus. Das bedeuted, bei jeder Datenänderung wird nachgefragt, ob wirklich gespeichert werden soll. Ist dieser Modus deaktiviert, wird statt dem grünen Symbol ein rotes angezeigt. In diesem Fall wird jede Änderung automatisch gespeichert. |
|
Fenster an-/ausdocken: |
Ein angedocktes Fenster kann nur innerhalb der Anwendung PRODAT bewegt werden. Ein ausgedocktes Fenster kann über die Anwendung hinaus verschoben werden und beispielsweise dann hilfreich sein, wenn man mit zwei Bildschirmen arbeitet. |
|
Modul neu öffnen: |
Öffnen Sie das Modul hiermit ein weiteres Mal, um mehrere Datensätze gleichzeitig einzusehen. |
|
Weitere Funktionen: |
Der Zauberstab bietet in PRODAT immer Zugriff auf weitere Funktionen. (Siehe Sonderfunktionen - Zauberstab) |
(2) Der Datenbank-Navigator ist ein wesentliches Bedienelement von PRODAT. Mit der Hilfe des Navigators können Datensätzen bearbeitet werden.
|
Datensatz löschen: |
... löscht den aktuell ausgewählten Datensatz. |
|
Übernehmen: |
... speichert Änderungen am aktiven Datensatz. |
|
Bearbeiten abbrechen: |
... verwirft die vorgenommenen Änderungen. |
|
Daten aktualisieren: |
... ruft den aktuellen Datenstand ab. |
|
Weitere Informationen: |
... öffnet ein Auswahlfenster, in dem Sie weiterfühende Informationen zu diesem Datensatz auswählen und abrufen können. (Siehe Weitere Informationen - Antenne) |
|
Drucken mit Auswahl |
... Rechtsklick für Sofortdruck auf Papier mit Druckerauswahl. |
|
Sofortdruck |
... Rechtsklick für Sofortdruck auf Papier ohne Druckerauswahl. |
(3) Registerkarten dienen der inhaltlichen Gruppierung von Daten. Durch die Auswahl der einzelnen Register (oder auch Reiter genannt), öffnen sich die dazugehörigen Unteransichten. Diese bestehen entweder aus einer Tabellenansicht (siehe Tabellenoptionen) oder beinhalten Felder zur Dateneingabe.
(4) Links oben an den Modul-Fenstern enthält die Modul-Toolbar hauptsächlich Verlinkungen zu anderen Modulen, die mit diesem Datensatz in Verbindung stehen oder den nächsten Prozessschritt. Im Beispiel enthält die Angebots-/Auftragsverwaltung eine Verlinkung zum direkten Erstellen des Produktionsauftrags.
(5) In den Eingabefeldern stehen Ihnen die Standard-Kurzbefehle [Strg] +X (Ausschneiden), [Strg] +C (Kopieren) und [Strg] +V (Einfügen) zur Verfügung. Zwischen den einzelnen Eingabefeldern können Sie mittels Tab [Tabulator] zum nächsten und mit Shift+Tab [Shift]+[Tabulator] zum vorherigen Feld springen. In Tabellen stehen die selben Funktionen zur Verfügung. Außerdem können Sie hier auch mit den Pfeil-Tasten durch die Felder navigieren.
Eingabefelder sehen wie folgt aus:
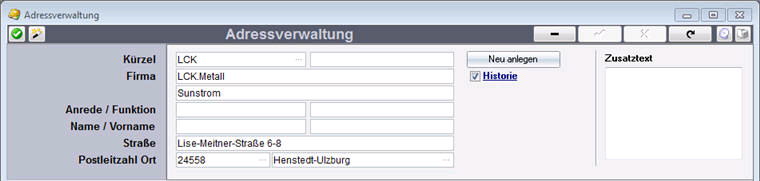
Ein Beispiel für Tabellen:

Tabellen werden grundsätzlich ebenso wie einzelne Eingabefelder bedient. Dabei wird eine Zeile genau wie eine Reihe Eingabefelder angesehen. Sie springen innerhalb einer Tabelle mittels [Tabulator] von einer Spalte zur nächsten und mittles Shift+Tab [Shift]+[Tabulator] rückwärts.
Durch die Tasten Pfeil auf und Pfeil ab wechseln Sie von einer Zeile zur nächsten. Beachten Sie, dass beim Verlassen einer Zeile die jeweiligen Änderungen in die Datenbank eingetragen werden. Das fokussierte Feld erkennen Sie an dem blauen Hintergrund. In den Eingabemodus kommen Sie mittels [Enter].
(6) Der Bereich der weiteren Funktionen gibt Informationen zum aktuellen Bearbeitungsstand, als auch die Möglichkeit zur Ablage weiterer Daten.
... führt zur Anzeige eines Änderungslogs zum aktiven Datensatz und einer Übersicht über gelöschte Datensätze (unabhängig vom aktiven). |
... kann verwendet werden um beispielsweise vorgefertigte E-Mail Texte abzulegen. |
... öffnet die Dokumentenverwaltung zum aktiven Datensatz (siehe Dokumentenablage). |
... ermöglicht die datensatzspezifische Ablage von Notizen. |
... erstellt einen einzigartigen Link, welcher bei seiner Ausführung direkt zum PRODAT-Modul führt und den entsprechenden Datensatz öffnet. |
Weiterführende Informationen