Die Bedienung von Tabellen ist in PRODAT einheitlich gestaltet. Das betrifft die tabellarische Oberflächen, Tabellen-Elemente in Eingabeformularen, Suchfenster und Weiterfühende Informationen sowie die Geschäftsübersichten.
- Automatische Verlinkungen
- Tabellenoptionen
- Spalten ein- und ausblenden
- Spaltensortierung
- Spaltengruppierung
- Tabellen- und Gruppenfuß - Aggregate bilden
- Layout speichern
- Exportieren und drucken
PRODAT erstellt für Schlüsselfelder automatische Verlinkungen zwischen verschiedenen Modulen her. Dadurch haben Sie zum Beispiel die Möglichkeit aus der Auftragsverwaltung heraus einen Artikel in der Artikelverwaltung zu öffnen.
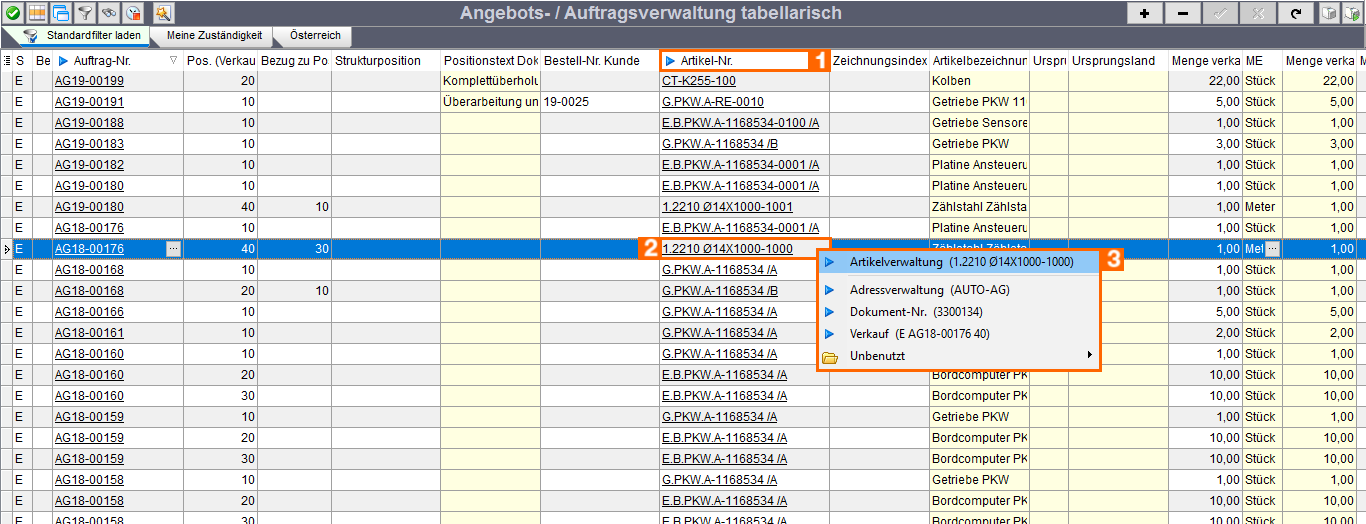
(1) Das blaue Dreieck im Spaltenkopf sowie der unterstrichene Datensatz symbolisieren, dass für die Daten in dieser Spalte automatische Verlinkungen verfügbar sind.
(2) Diese Verlinkungen können über einen Rechtsklick auf eine Zelle aufgerufen werden.
... ist dass Auswahlfenster was sich öffnet wenn man mit Rechtsklick auf eine Tabelle klickt.
Über das Kontextmenü stehen in Abhängigkeit des Moduls und der angezeigten Daten verschiedene Funktionen zur Verfügung. Blaue Dreiecke verweisen dabei immer in andere Module mit Informationen zu diesem Eintrag.
Hinweis: Ist für das fokussierte Feld eine Verlinkung vorhanden, steht dieses an erster Stelle der Liste ganz oben.
|
Über den Button links über dem Tabellenkopf erhält man die Tabellenoptionen.
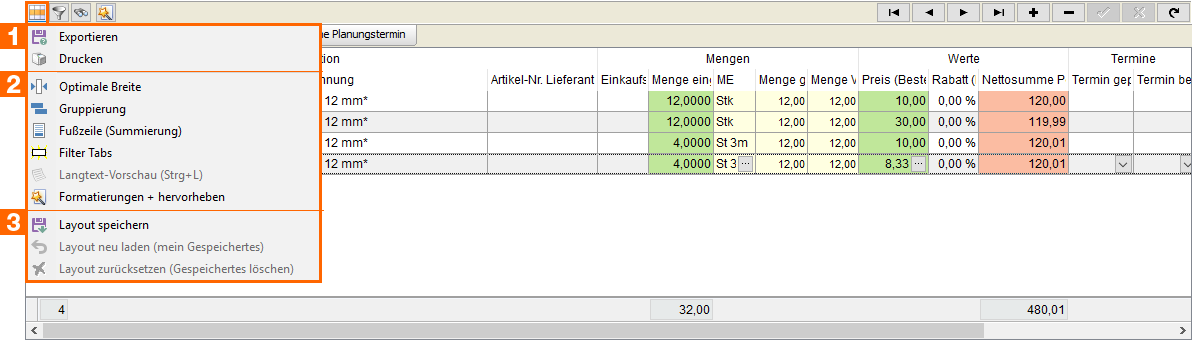
Exportieren ... öffnet die Export-Optionen, um die angezeigten Daten beispielsweise als Excel-Datei zu exportieren
... öffnet das Vorschaufenster worüber die Daten als PDF exportiert werden oder zum ausdrucken an den Drucker gesendet werden kann |
Optimale Breite ... organisiert die Spaltenbreite automatisch so, dass der Zellinhalt vollständig dargestellt werden kann.
Gruppierung ... öffnet die Gruppierungs-Box zum erstellen und verwalten von Gruppierungen.
Fußzeile ... bereitet eine Zeile am Ende der Tabelle vor, die individuell mit verschiedenen Funktionen gefüllt werden kann.
Langtext-Vorschau (Strg+L) ... Texte die in der Regel zu lang sind um sie sinnvoll in der Tabelle darzustellen (beispielsweise Positionshinweise) werden in den Tabellenoberflächen durch ein "a"-Symbol gekennzeichnet. Ist die Information so relevant, dass diese direkt mit angezeigt werden soll kann die Langtext-Vorschau aktiviert werden. Der Inhalt wird anschließend unterhalb der eigentlichen Zeile eingeblendet.
Filter Tabs ... bieten einen schnellen Zugriff auf eigens angelegte und gespeicherte Filterkombinationen. Die Schaltfläche Filter Tabs blendet hierfür Registerschaltfächen oberhalb der Tabelle ein und aus. (weitere Informationen: siehe Filtermöglichkeiten)
Formatierungen + hervorheben ... persönliche Markierungen können vorgenommen werden |
Layout speichern ... sichert die aktuellen Spaltenbreiten, -anordnung und -einblendungen der Tabelle, sodass diese Konfiguration zu einem späteren Zeitpunkt wieder abgerufen werden kann.
Layout neu laden ... lädt und öffnet das zuletzt gespeicherte Layout.
Layout zurücksetzen ... löscht das gepeicherte Layout und lädt die Standardansicht.
Achtung: Filter-Einstellungen gehören nicht zum Layout und werden daher nicht bei der Layoutspeicherung gesichert!
Für Informationen zur Speicherung und Erstellung von Filtern siehe Filtermöglichkeiten. |
Über linken Button im Tabellenkopf öffnet sich eine vollständige Übersicht aller hinterlegten Spalten. Diese können anschließend nach Belieben ein- oder ausgeblendet werden.
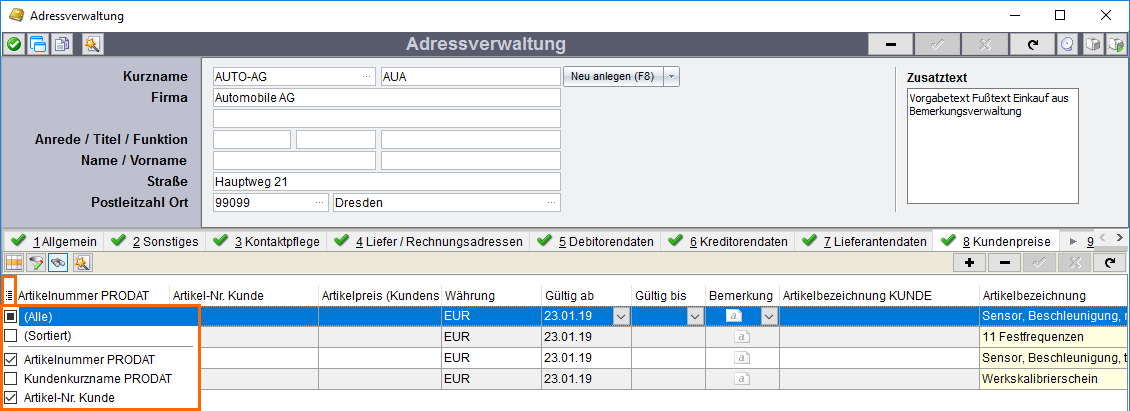
Spalten können individuell angeordnet und sortiert werden. Klicken und halten Sie dazu die Spalte im Tabellenkopf. Es erscheinen zwei grüne Pfeile, die die Stelle kennzeichnen, an der die Spalte eingefügt wird.

Für großen Datenmengen kann es oft hilfreich sein Daten zusammenzufassen. Um Tabelleninhalte zu gruppieren, klicken Sie mit der rechten Maustaste auf den Spaltentitel und wählen im Untermenü 'Nach diesem Feld gruppieren' aus.
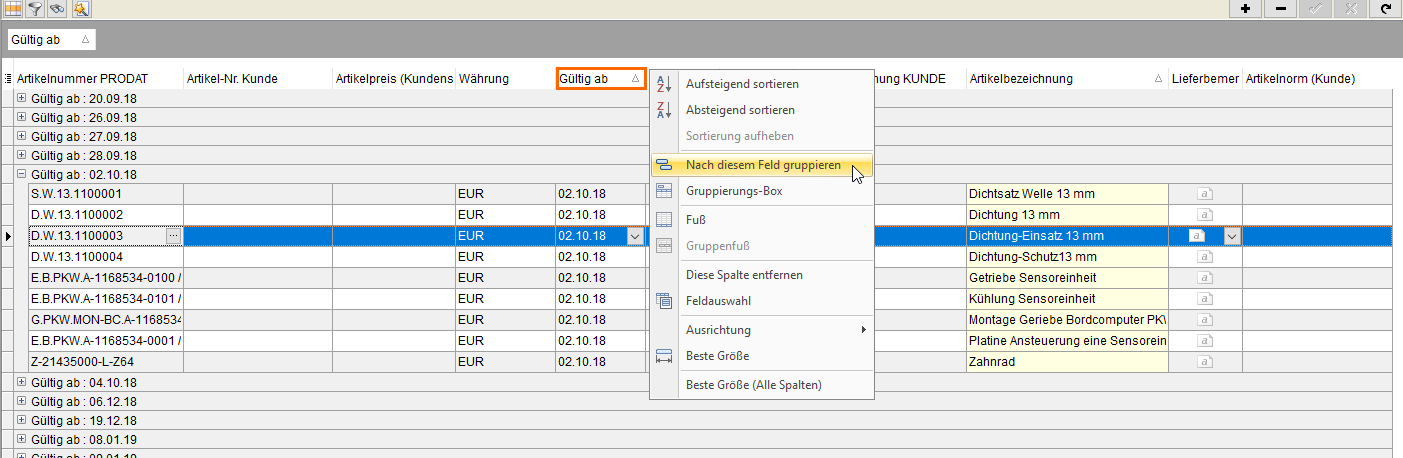
Um die Gruppierung wieder zu entfernen, klicken Sie erneut mit der rechten Maustaste auf den entsprechenden Spaltentitel und wählen 'Aus Gruppierung entfernen'.
Durch Rechtsklick auf den Tabellenkopf und aktivieren der Schaltfläche 'Fuß', wird die Fußzeile für den Tabellenfuß gesteuert. Mit aktiver Fußzeile kann mittels Rechtsklick in der Fußzeile unter der jeweiligen Spalte das passende Aggreat ausgewählt werden. Folgende Aggregatsfunktionen stehen dafür zur Verfügung: Summe, Minimum, Maximum, Anzahl, Mittelwert
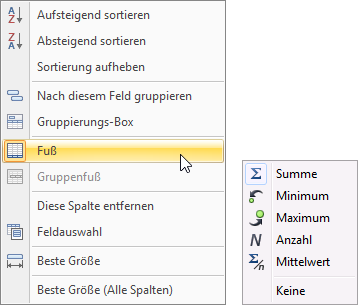
Falls Sie Gruppierungen vorgenommen haben, lassen sich Fußzeilen für die einzelnen Gruppen aktivieren.
Speichern Sie Ihr Tabellen-Layout, indem Sie auf den linken oberen Tabellenknopf klicken und Layout speichern wählen.
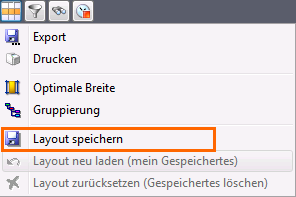
(1) Wenn Sie Daten auch außerhalb von PRODAT nutzen wollen, so haben Sie die Möglichkeit diese zu exportieren, um sie in Excel verfügbar zu machen, oder als PDF bzw. Papier-Druck auszugeben.
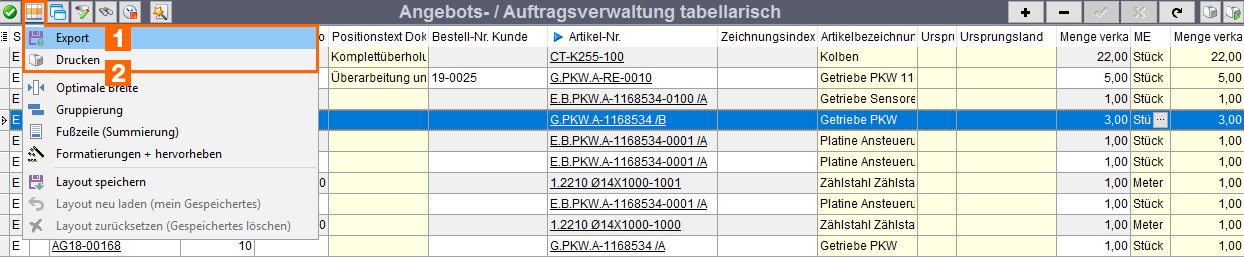
(2) Für Standard-Auswertungen gibt i.d.R. speziell defnierte Druckformulare, für Ad-hoc-Auswertungen und für einen einmaligen Anwendungsfall kann dagegen der Standard-Druck verwendet werden. Alle sichtbaren Spalten werden in die gewählte Seitenorientierung eingepasst.
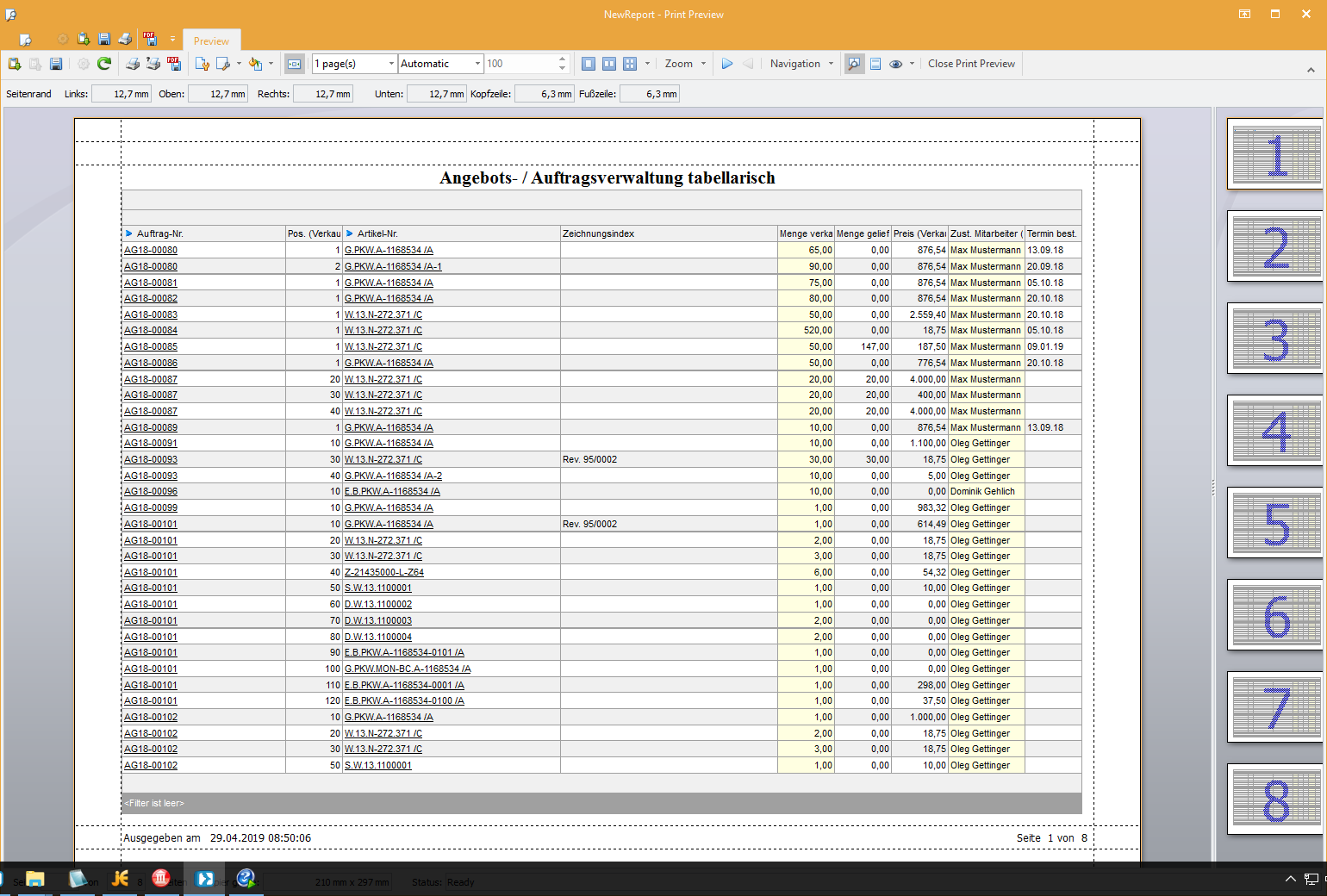
Weiterführende Informationen