F2-Fenster [F2] stellen eine der grundlegendsten Bedienungsfunktionalitäten in PRODAT dar. Sie können zwangsweise durch das Programm oder auch manuell an verschiedenen Stellen im manuell aufgerufen werden.
Es gibt zwei Arten von Suchfenstern: Standardsuchfenster und selektive Suchfenster.
- Grundlagen
- Standard-Suchfenster
- Verwendung
- Weitere Suchvarianten
- Selektive Suchfenster
- Suchvarianten
- Suchergebnisse
- Vorauswahl
- Reihenfolge anpassen
Standardmäßig gibt es F2-Fenster für Eingabefelder und Tabellenfelder. Dies kann an dem entstehenden Button erkannt werden (1). Ein Mausklick auf den Button oder [F2] öffnet das jeweilige Suchfenster.
Für zentrale Objekte, wie Adressen und Artikel ist eine Standardsuche aktiv, die im Unterschied zu selektiven Suchfenstern, über alle vom Nutzer gewählten Felder sucht.
(1) Eingabe von Suchanfragen. Mit [Enter] oder [Suchen] wird die Suche gestartet. Zentral präsentieren sich die Suchergebnisse. Hier können Sie mit der Maus und den Pfeiltasten navigieren. (2) Über die Auswahlfelder wird gesteuert, in welchen Feldern der Suchbegriff (1) gesucht werden soll (3) Anpassung der Sortierung nach dem selektierten Feld. (4) Einschränkung des Suchergebnisses nach Kategorien: Register für die Ergebnisse Alle und weitere (im Fall der Artikelsuche: Rohmaterial, Stückliste usw.) (5) Für die Individualisierung der Anzeige der Suchergebnisse stehen die Standardfunktionen der Tabellenoptionen und Filtermöglichkeiten zur Verfügung. (6) Im unteren Bereich werden zugehörige Vorgänge angezeigt. (Im Fall der Artikelsuche: Einkauf, Lagerverwaltung) (7) Mit [OK] bestätigen Sie die Auswahl des zugehörigen Kurznamens bzw. brechen die Suche ab mit [Abbrechen]. (8) Anzeige Standarddokument einblenden/ausblenden. (9) Über Weitere Suchvarianten gelangen Sie zu einer Auswahlliste selektiver Suchfenster. 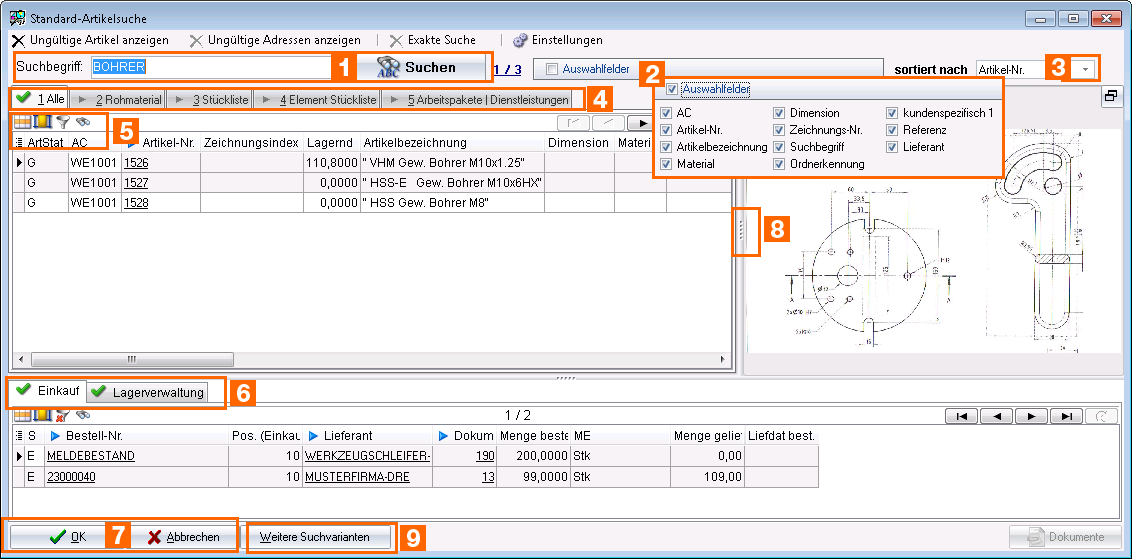
Die Verwendung Weitere Suchvarianten wird im Abschnitt Selektive Suchfenster erläutert.
Weiterführende Informationen |
Selektive Suchfenster suchen im Unterschied zur Standardsuche über genau ein Feld. Im Falle von Fenstern, die mit 'Selektion' bezeichnet sind, ist allerdings auch eine Kombination von Feldern möglich.
(1) Auswahl einer Suchvariante nach Kategorie 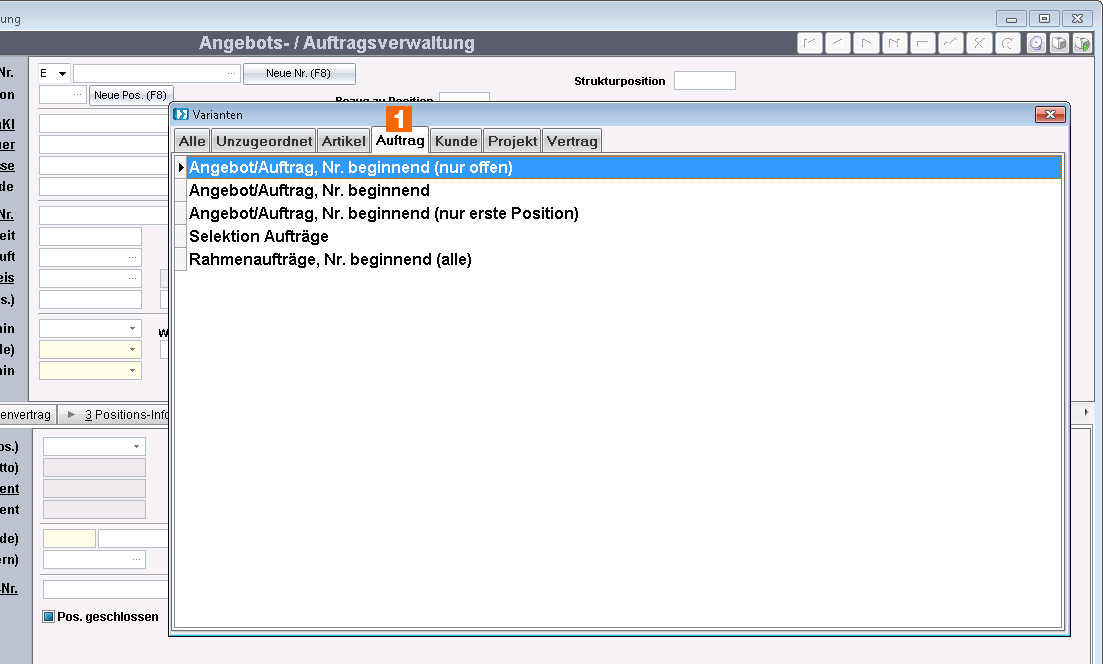
(2) Eingabe des Suchbegriffs: gesucht wird im angezeigten Feld Nach Eingabe von mindestens 3 Zeichen bzw. mit [Enter] oder [Suchen] wird die Suche gestartet. Zentral präsentieren sich die Suchergebnisse. Hier können Sie mit der Maus und den Pfeiltasten navigieren. Hinweis: Das % - Zeichen fungiert als Wildcard. "%C%" zeigt zum Beispiel alles an, was ein "C" enthält. "C%" zeigt alles an, das mit "C" beginnt, "%C" zeigt alles an, was mit "C" endet usw.
(3) Für die Individualisierung der Anzeige der Suchergebnisse stehen die Standardfunktionen der Tabellenoptionen und Filtermöglichkeiten zur Verfügung. (4) Mit [OK] bestätigen Sie die Auswahl des zugehörigen Kurznamens bzw. brechen die Suche ab mit [Abbrechen]. (5) Anzeige Standarddokument einblenden/ausblenden. 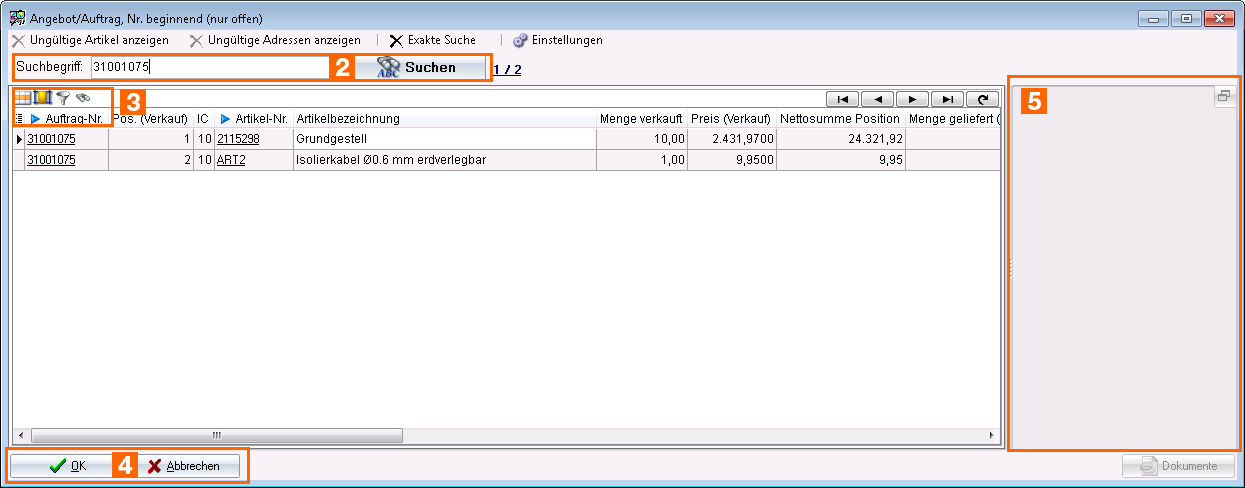
Sie haben die Option jedes der angezeigten Felder einzuschränken. Wenn Sie alles sehen möchten, nehmen Sie keine weiteren Eingaben vor und bestätigen Sie mit [OK]. (6) Eingabe der Einschränkungskriterien, Sortierkriterien usw. ein. Hier kann wiederum mit [F2] nach dem Einschränkungskriterium gesucht werden. Im Adressfeld lässt sich zum Beispiel die Standard-Adresssuche zur Auswahl des Adresskurznamen öffnen (7) Mit [OK] bestätigen Sie die Auswahl des zugehörigen Kurznamens bzw. brechen die Suche ab mit [Abbrechen] 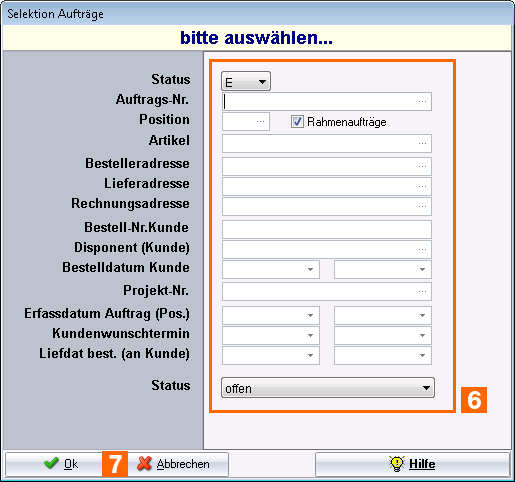
Die Reihenfolge der F2-Fenster können Sie ändern, indem Sie die rechte Maustaste betätigen und Sie nach oben oder unten verschieben. 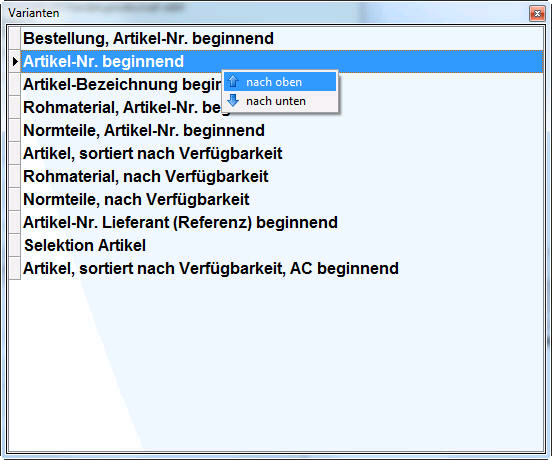
Weiterführende Informationen |
Weiterführende Informationen