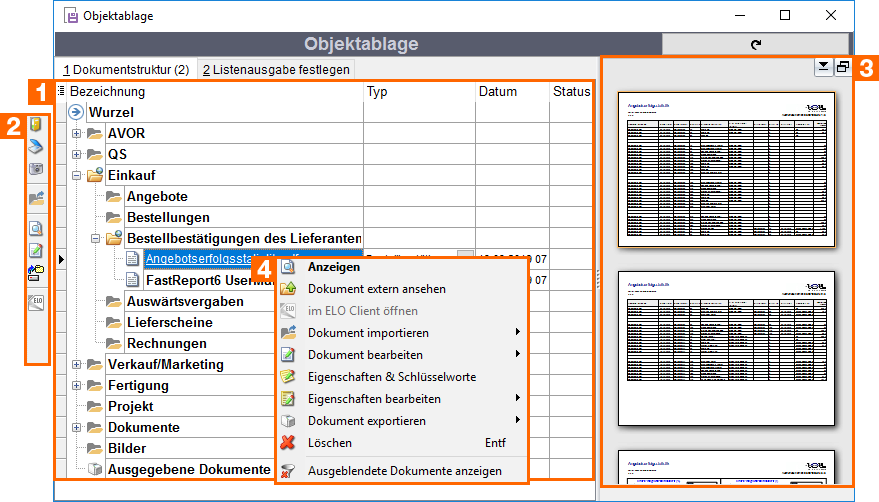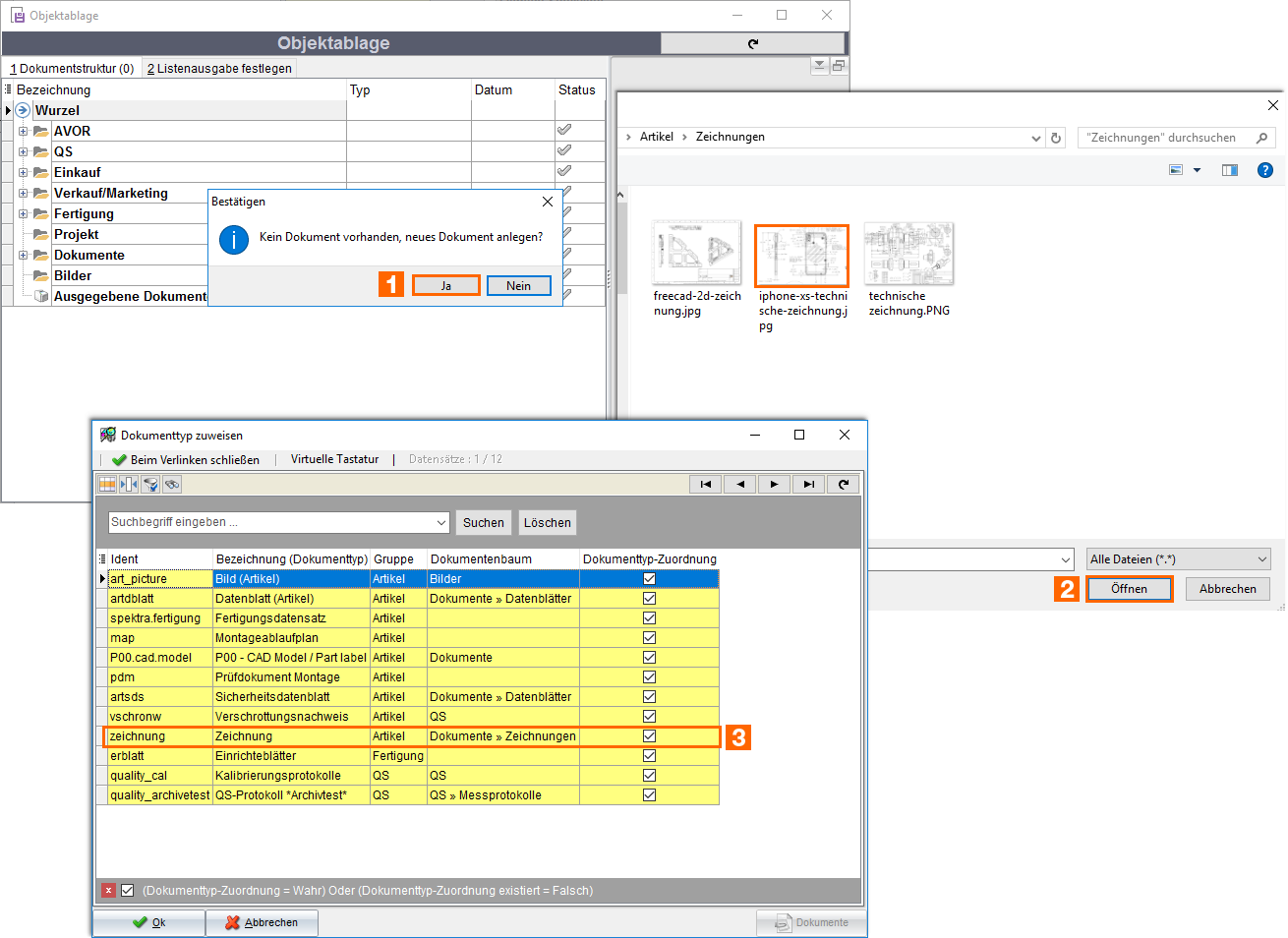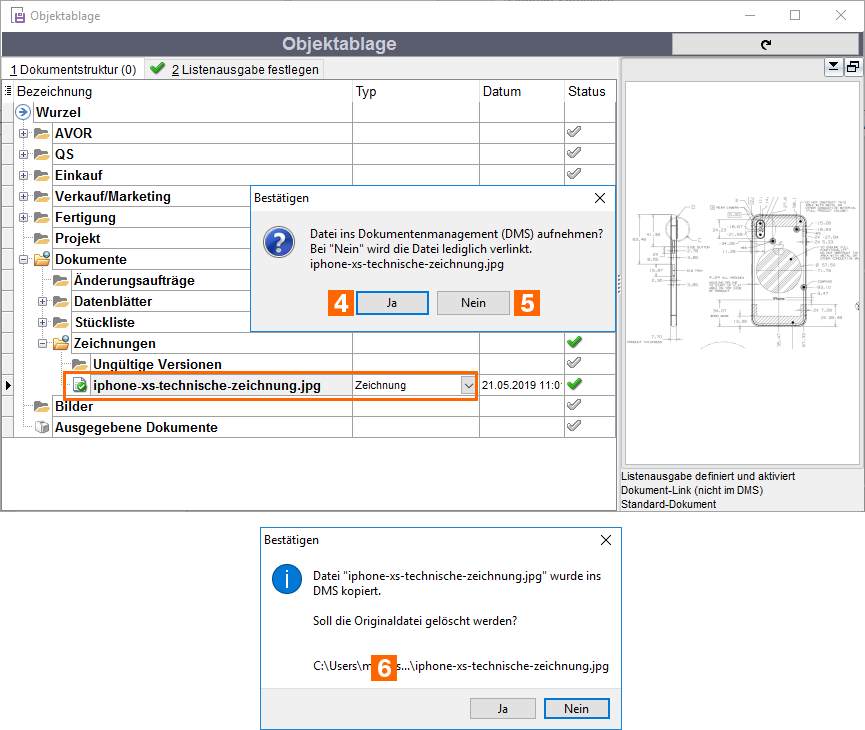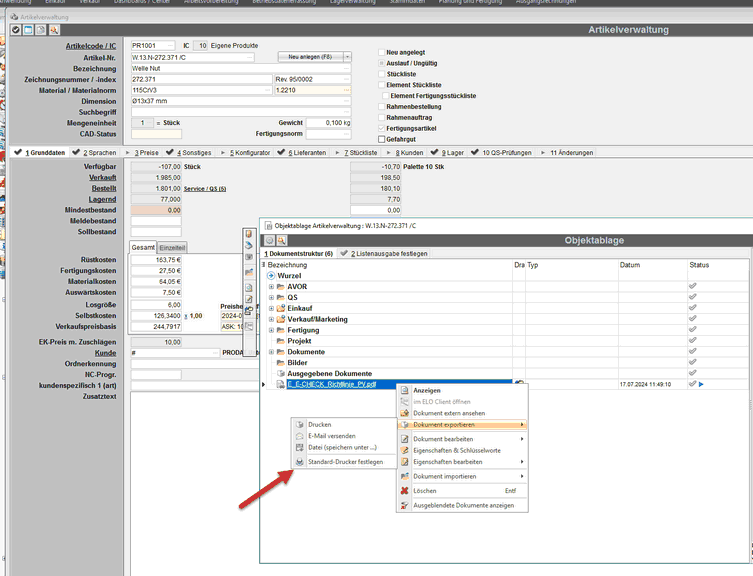- Zugriff auf Dokumente
In allen Programm-Modulen besteht über die Statusleiste am unteren Fensterrand Zugriff auf die Objektablage (Dokumentenverwaltung).
(1) Die rote Schrift zeigt Ihnen an, dass für den aktiven Datensatz bereits Dokumente hinterlegt wurden. Durch einen Klick auf den Link wird die Objektablage geöffnet.
(2) Ist die Schrift blau hinterlegt, wurde noch kein Dokument zugewiesen.
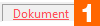 Dokumente vorhanden
Dokumente vorhanden
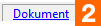 Keine Dokumente hinterlegt
Keine Dokumente hinterlegt
- Objektablage
Mit Hilfe der Objektablage können Sie neue Dokumente aufnehmen, vorhandene Dokumente öffnen, editieren oder löschen. Zudem können Sie in die Datenbank eingelesene Dokumente wieder exportieren und Standarddokumente festlegen. Alle Dokumente werden in einer dem Windows-Explorer ähnlichen Ordnerstruktur abgelegt, in der Sie über einen Rechtsklick ein Kontextmenü aufrufen können.
Die Dokumentenstruktur beschreibt das Ordnersystem in dem Dokumente abgelegt werden können. Das Ordnersymbol mit dem Kreis  verweist darauf, dass in diesem Ordner, oder in einem der darunterliegenden, ein abgelegtes Dokument befindet. verweist darauf, dass in diesem Ordner, oder in einem der darunterliegenden, ein abgelegtes Dokument befindet.
Weitere Informationen: siehe Verwaltung der Ordnerstruktur
|
|
Die Funktionen von oben nach unten:
| • | Ende: Das Kontextmenü wird geschlossen. |
| • | Neues Dokument einscannen: Scannen des zugeordneten Geräts starten und Dokument aufnehmen. |
| • | Erweiterter Scan (WebCam): Ein neues Dokument kann gescannt oder importiert werden (WebCam, Bilddatei). |
| • | Neues Dokument aus Datei aufnehmen: Öffnet ein Fenster des Dateisystems des Anwenders zur Auswahl einer einzulesenden Datei. |
| • | Dokument ansehen: Öffnet das Dokument in der Vorschau-Ansicht. Aus dieser Ansicht stehen weitere Funktionen (z.B. Drucken, Orientierung anpassen) zur Verfügung. |
| • | Dokument-Eigenschaften bearbeiten: Öffnet ein Fenster, in dem die Schlüsselworte zum Dokument angepasst werden können. |
| • | Externes Dokument via Drag and Drop aufnehmen: Die Schaltfläche aktivieren und ein Dokument aus einem beliebigen Programm (Email-Client) oder Windows-Dateisystem in den Bereich der Objektablage ziehen. |
|
|
Die Dokumentenvorschau ist verfügbar sobald in der Objektablage ein Dokument ausgewählt wurde. Die Miniaturvorschau soll einen schnellen Überblick über die Inhalte des Dokuments vermitteln. Über die Symbole am oberen Rand stehen die Funktionen Drucken und Vorschau-Ansicht öffnen zur Verfügung.
|
|
Über das Kontextmenü (rechte Maustaste) stehen zum einen einige Funktionen der Menüleiste (2) und weitere Bearbeitungsfunktionen zur Verfügung:
| • | Anzeigen: Öffnet das Dokument in der Vorschau-Ansicht. Aus dieser Ansicht stehen weitere Funktionen (z.B. Drucken, Orientierung anpassen) zur Verfügung. |
| • | Dokument extern ansehen: Öffnet das Dokument mit Hilfe des im Windows festgelegten Standardeditors (z.B. Acrobat-Reader für pdf-Dateien, Bildanzeige für jpg-Dateien). |
| o | Neues Dokument importieren: Öffnet ein Fenster des Dateisystems des Anwenders zur Auswahl einer einzulesenden Datei. |
| o | Neue Dokument-Revision importieren |
| o | Neues Dokument einscannen: Scannen des zugeordneten Geräts starten und Dokument aufnehmen. |
| o | Erweiterter Scan (WebCam): Ein neues Dokument kann gescannt oder importiert werden (WebCam, Bilddatei). |
| o | Dokument bearbeiten: Öffnet das Dokument im Standardprogramm für diesen Dateityp und sperrt das Dokument in der Dokumentenverwaltung automatisch. |
| o | Dokument entsperren und Änderung übernehmen: Entsperrt das Dokument in der Dokumentenverwaltung und überschreibt im System die alte Version mit der neuen. |
| o | Ordner öffnen (gesperrtes Dokument |
| • | Eigenschaften & Schlüsselworte: Öffnet ein Fenster, in dem die Schlüsselworte zum Dokument angepasst werden können. |
| • | Eigenschaften bearbeiten: |
| o | Umbennen: Bezeichnung des Dokuments anpassen |
| o | Dokumenttyp zuweisen: Dokumenttyp aus dem Auswahlfenster neuvergeben. |
| o | Vorschaudokument: Status Standarddokument bzw. das wichtigste Dokument zum Datensatz, dass in der Vorschau der jeweiligen Oberfläche angezeigt wird. |
| o | Initial-Ordner (beim Öffnen anzeigen): Wird die Dokumentablage dieser Oberfläche geöffnet, ist der Dokumentbaum an der angegebenen Stelle aufgeklappt. |
| o | Verlinkte Datei importieren |
| o | Gültige Revision festlegen |
| o | E-Mail versenden: Email-Programm wird geöffnet und die Datei als Anlage angefügt. |
| o | Datei (speichern unter ...): Speichern Datei als lokale Kopie. |
| o | Standard-Drucker festlegen |
| • | Löschen: Das Dokument aus der Objektablage entfernen. |
| • | Ausgeblendete Dokumente anzeigen |
|
|
- Dokumente aufnehmen
(1) Bejahen Sie die Frage, ob das Dokument aufgenommen werden soll
(2) Auswahl des Dokuments
(3) Zuweisung des Dokumenttyps
Hinweis: Durch Auswahl des Dokumenttyps wird die Verschlagwortung des Dokuments mit den entsprechenden Standard-Schlüsselwörten ausgeführt.
(4) Die Datei wird in das PRODAT-DMS-Ablagesystem übernommen. Mit anderen Worten: die lokale Datei wird auf dem Server-Pfad allen Anwendern zur Verfügung gestellt.
(5) Die Datei wird über eine Verknüpfung im PRODAT-DMS-Ablagesystem angelegt. Die Datei selbst wird nicht als Kopie auf dem Server abgelegt und steht nur Anwendern mit Zugriff auf diesen Ordner zur Verfügung.
(6) Bei Aufnahme ins DMS steht die Möglichkeit zur Verfügung eine temporär abgelegte Datei mit [Ja] zu löschen oder mit [Nein] beizubehalten. Standardmäßig ist [Nein] aktiv, sodass mit [Enter] nicht versehentlich gelöscht wird.
Achtung: Handelt es sich bei dem verlinkten Speicherort (5) beispielsweise um einen Desktop-Ordner, dann hat im Normfall nur der Anwender Zugriff, der die Datei abgelegt hat.
- Standarddrucker festlegen
Legen Sie an einem Dokument im konkreten Datensatz (z.B. Artikel) individuell fest, dass dieses Dokument als Folgedokument abweichend vom Standard auf einem konkreten Drucker (z.B. DIN A3 Drucker) ausgegeben werden soll.
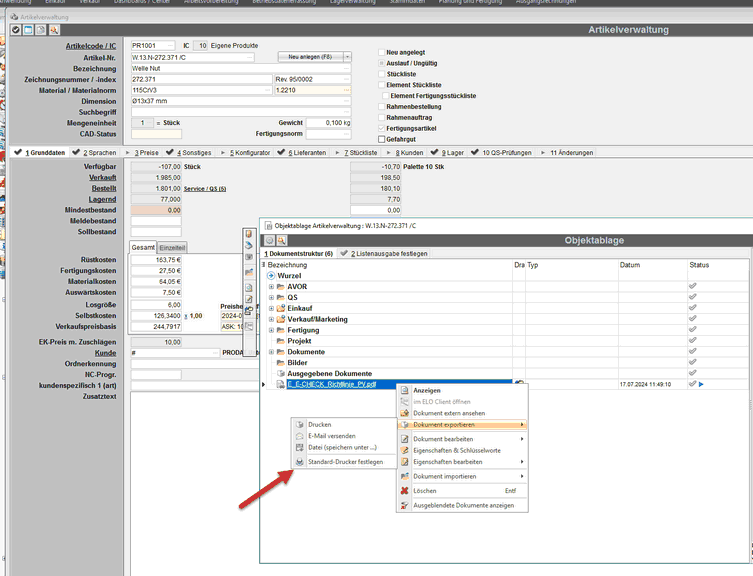
![]() Dokumente vorhanden
Dokumente vorhanden![]() Keine Dokumente hinterlegt
Keine Dokumente hinterlegt