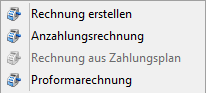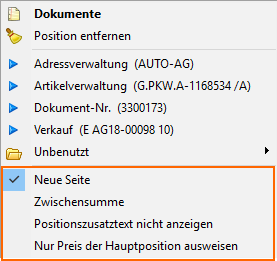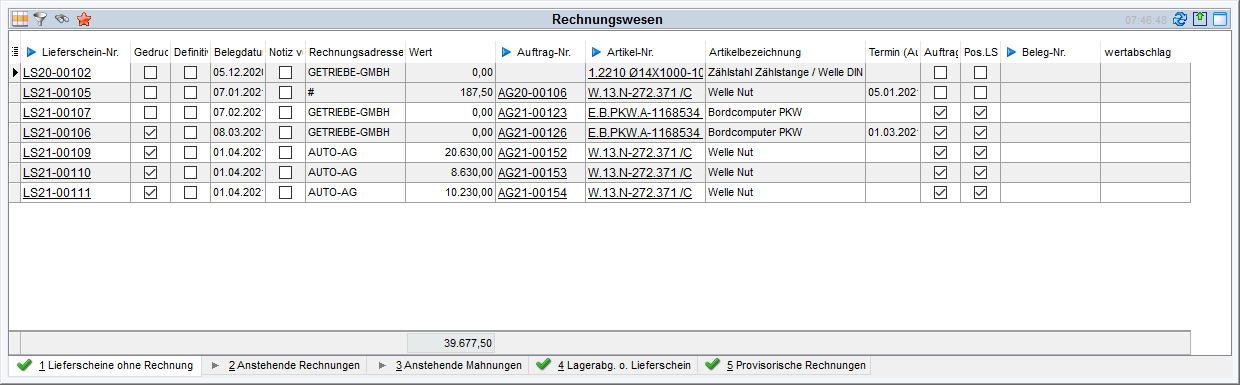Das Verkaufsdokument ist die Auftragsbestätigung an den Kunden.
- Einstieg
- Verkauf
- Verkauf - Dokumente
- Vorgehen
- Grundlagen
- Druckvorschau, Drucken, Versenden als E-Mail
- Register
Alle Dokumente, die Ihr Unternehmen verlassen, werden auf die gleiche Art und Weise erzeugt. Nachdem die Positionsdaten im entsprechenden Modul eingegeben wurden, können verschiedene Positionen auf ein Dokument zusammengefasst werden. Am Beispiel des Verkaufdokuments ist im Folgenden das Vorgehen beschrieben.
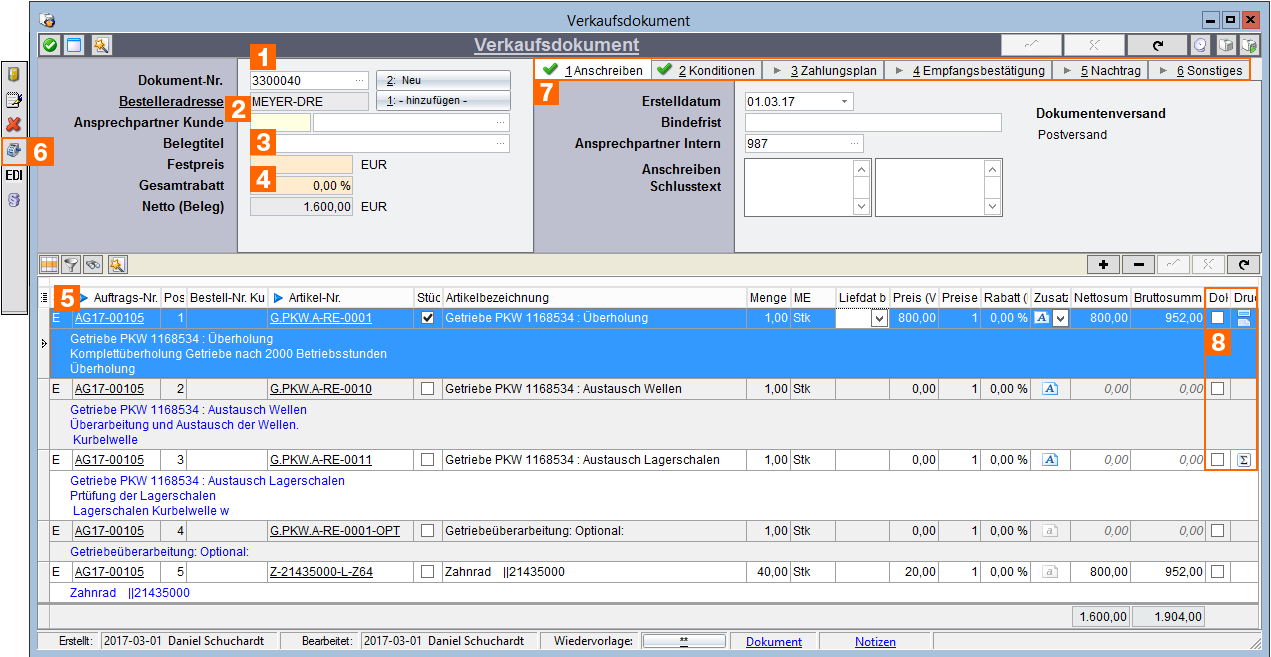
(1) Einstieg über Dokumentennummer oder den Button Neu. Bei Druck/Direkterstellung des Dokuments aus Verkauf/Einkauf wird die Dokumentnummer vom System erstellt.
(2) Geben Sie den Ansprechpartner beim Kunden ein, der auf dem Dokument erscheinen soll. Dieser Ansprechpartner bezieht sich auf die Bestelleradresse, die aus den Kontaktdaten in der Adressverwaltung übernommen wird. Beachten Sie den internen Ansprechpartner im Register Allgemein (7).
(3) Tragen Sie optional einen abweichenden Titel, der im Dokument erscheinen soll, ein. Der Titel wird in den ![]() Stammdaten unter der Tabelle Belegtitel hinterlegt.
Stammdaten unter der Tabelle Belegtitel hinterlegt.
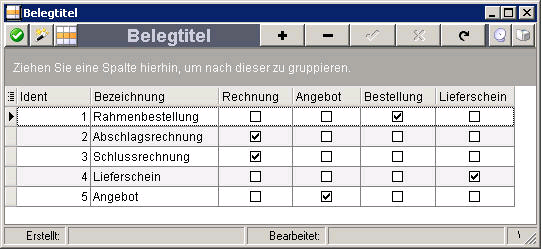 |
(4) Nur Verkauf: Hier können Sie den Preis festlegen, der auf dem Dokument erscheinen soll. Der Nettopreis gibt den Preis aus dem Angebot an. Wenn Sie einen Festpreis eintragen, wird der Nettopreis aus dem Angebot überschrieben. Alternativ können Sie auch einen Gesamtrabatt über alle Positionen eingeben.
(5) Positionen des Dokuments
(6) Nur Verkauf: Möglichkeit über das ![]() PopUp-Menü
PopUp-Menü
|
sofort eine Rechnung / Anzahlungsrechnung oder Proformarechnung zu stellen.
(7) Weitere Kopfdaten:
| • | Interner Ansprechpartner, Anschreiben - Schlusstexte, Bindefrist usw. |
| • | Dokumentenversand > Anzeige der bevorzugten Kommunikation. Vor der Ausgabe des Belegs, erhält der zuständige Bearbeiter so die Information, ob das Dokument für den postalischen Versand gedruckt werden soll oder die Weiterleitung via E-Mail bevorzugt wird. Siehe z.B. > Elektronische Rechnung: Versand per E-Mail |
(8) Funktionen für Zwischensummen und Seitenumbruch über das ![]() PopUp-Menü
PopUp-Menü
Option nur im Verkauf: Nur Preis der Hauptposition ausweisen
|
Über das Druckersymbol wird die Druckvorschau des Dokuments gezeigt. (1) Für Informationen, siehe auch Druckeinstellungen (2) PDF bzw. Excel-Export erzeugen, für Dateiablage in einem persönlichen Ordner (3) Als E-Mail erzeugen: es wird automatisch das E-Mail-Programm geöffnet und ein PDF-Dokument des Belegs als Anhang zur E-Mail erzeugt
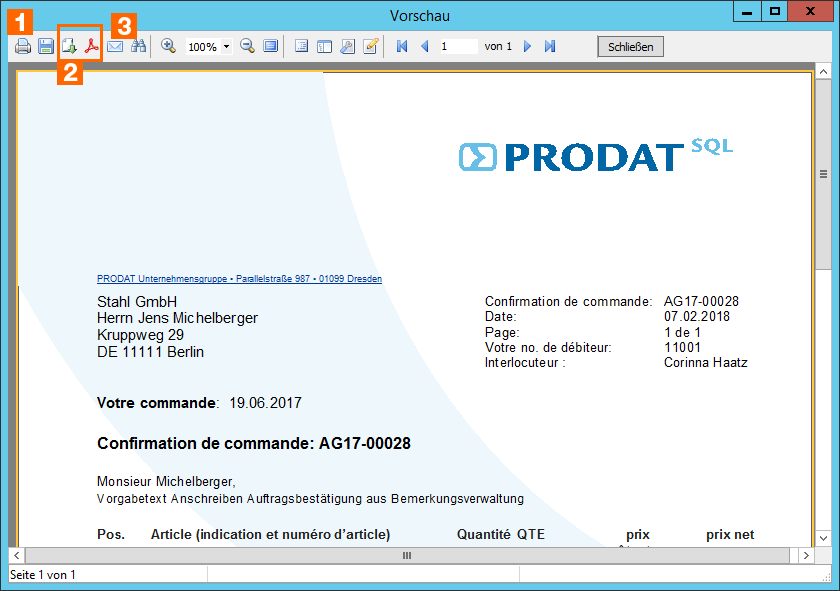
|
Weiterführende Informationen
Hier können Sie unter Erstelldatum das Datum angeben, welches auf dem Dokument stehen soll. Die Bindefrist gibt an, wie lange das Dokument gültig ist. Dabei ist es Ihnen freigestellt, was Sie eingeben, ob es ein Datum ist oder beispielsweise nach Vereinbarung. Der interne Ansprechpartner wird aus dem Auftrag übergeben und kann ggfs. angepasst werden. 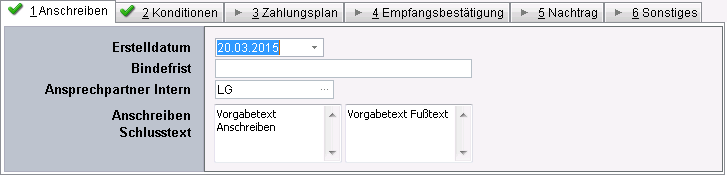
Die Vorgabetexte für Anschreiben- und Schlusstexte können in der Bemerkungsverwaltung definiert werden. Genauer: Modul Dokumente Hauptgruppe Verkauf bzw. Einkauf.
Besonderheit Verkaufdokument: Hinweis: In der Adressverwaltung kann über das Feld Sonderfunktion zum Ansprechpartner eine zentrale Adresse für Auftragsbestätigungen (Verkauf) angegeben werden. Dazu ist die Angabe Empfang Auftragsbestätigung zu verwenden.
Besonderheit Einkaufdokument: Hinweis: Wenn kein Auftragsbestätigung Bis Datum angegeben wird, zählt es automatisch mit "+3" und erscheint nach Ablauf der 3 Tage im Assistenten Einkauf > ohne AB.
|
Zu den Zahlungsbedingungen gehören die Angaben der Zahlungsart (z.B. Barzahlung, Überweisung) sowie Zahlungsmodalitäten: Fälligkeit, Zahlungsziel und Skonto. Zahlungsbedingungen ergänzen die Lieferungsbedingungen und werden, wenn diese Angaben im Belegmodul vorhanden sind, zu Liefer- und Zahlungskonditionen zusammengefasst. Die Liefer- und Zahlungskonditionen werden, sofern in den Adress-Stammdaten (je Debitoren- und Kreditorenstammdaten) vorhanden, automatisiert eingetragen, und können (wenn nötig) angepasst werden (1) . 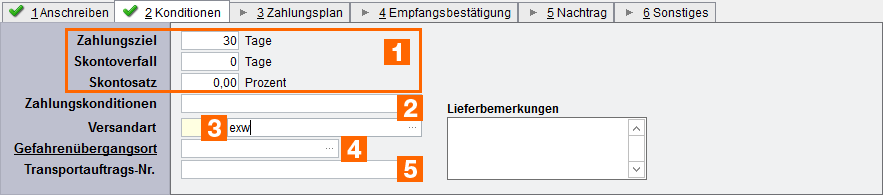
Die Angabe der Zahlungsart wird in den Stammdaten der Adresse gesetzt. Im Dokument wird diese in Abhängigkeit der Sprache des Debitors / Kreditors übersetzt. Siehe auch Modul Zahlungsarten Hinweis: Zahlungsarten sind nicht in den Dokument-Modulen, sondern nur im Adress-Stamm vorhanden
(1) Die Zahlungsbedingungen Zahlungsziel, Skontoverfall und Skontosatz werden im Dokument ebenfalls mit Sprachunterstützung ausgegeben. Dabei gibt es folgende Ausnahmebehandlungen bzw. Dokumenteinstellungen zu beachten:
Durch eine Dokumenteinstellung kann dieser Text unterdrückt werden: 'Gemäß Vereinbarung' wird dann nicht angezeigt. (Zahlung.OhneZahlBedIf00) Durch eine Dokumenteinstellung kann dieser Text geändert werden: z.B. 'Vorkasse' (Zahlung.OhneZahlungsZielTxt) Durch eine Dokumenteinstellung kann dieser Text abweichend für die Rechnung geändert werden (Zahlung.OhneZahlungsZielTxtRechnung)
Wenn Rechnung: Übersetzungtext '% Tage % Skonto: % bis %'+Zeilenumbruch+'innerhalb von % Tagen netto, bis %' Sonstige Belege: Übersetzungtext '% Tage % Skonto, innerhalb von % Tagen netto'
(2) Das optionale Feld Zahlungskonditionen überschreibt die Modalitäten Zahlungsziel, Skontoverfall und Skontosatz im Ausgabedokument mit einem selbstgewählten Text. Siehe auch Modul Zahlungskonditionen (3) Die Versandart kann (wenn nötig) abweichend von den Adress-Stammdaten angepasst werden. (4) Ort des Gefahrübergangs des Versands. Wird auf dem Dokument zur Versandart gemäß Incoterms angezeigt für EXW, FCA, CPT, CIP, DAP und DDP (5) Sobald Sie eine Transportauftragsnummer eingegeben, wird ein Transportauftrag geschlossen. In dem Freifeld kann entweder die PRODAT-Bestellnummer oder ein beliebiger Wert, wie beispielsweise die Online-Referenznummer von Onlinebestellungen bei Speditionen, angegeben werden. Siehe Versandart |
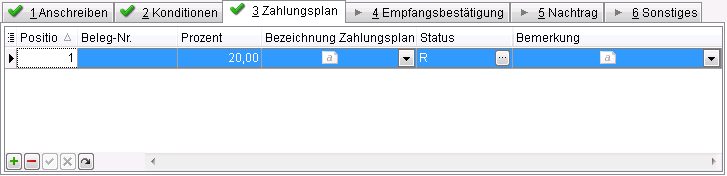
Im Zahlungsplan wird aufgezeigt, wie die Bezahlung erfolgt. Die verschiedenen Positionen zeigen die Zahlungsschritte an. Die Belegnummer gibt die Rechnung an, in der der Zahlungsschritt verrechnet wurde. Der Status 'R' bezeichnet die Freigabe der Rechnung. Wird der Status 'R' gesetzt, erscheint das Verkaufsdokument im
. |
Eine Empfangsbestätigung ist die Vorstufe zur terminlichen Auftragsbestätigung. Diese dient der Quittierung des Eingangs einer Bestellung gegenüber dem Kunden, ohne eine bindende Terminzusage zu vereinbaren. Zu diesem Zweck kann das Datum sowie Anschreiben und Schlusstext abweichen. Über Druck muss Dokument Empfangsbestätigung gewählt werden. Die Vorgabetexte für Empfangsbestätigungen können in der Bemerkungsverwaltung definiert werden. Genauer: Modul Dokumente Hauptgruppe Verkauf Hinweis: In der Adressverwaltung kann über das Feld Sonderfunktion zum Ansprechpartner eine zentrale Empfangsadresse angegeben werden. Dazu ist die Angabe Eingang Empfangsbestätigung zu verwenden.
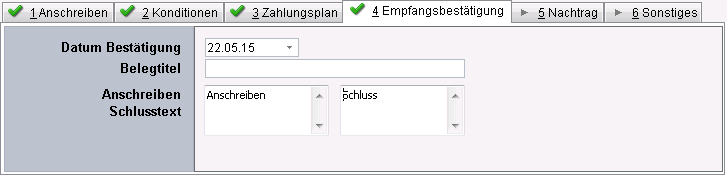 |
Ein Nachtrag zu einem Auftrag ergibt sich aus Änderungen eines laufenden Auftrags. Im Register Nachtrag kann daher auf Änderungen noch nicht bereits gelieferter Postionen hingewiesen werden, zum Beispiel ein geänderter Liefertermin der noch offenen Positionen. Analog zum Lieferschein wird bestellt/geliefert ausgewiesen. Über Druck muss Dokument Nachtrag gewählt. 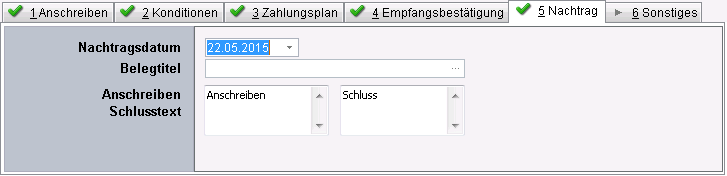 |