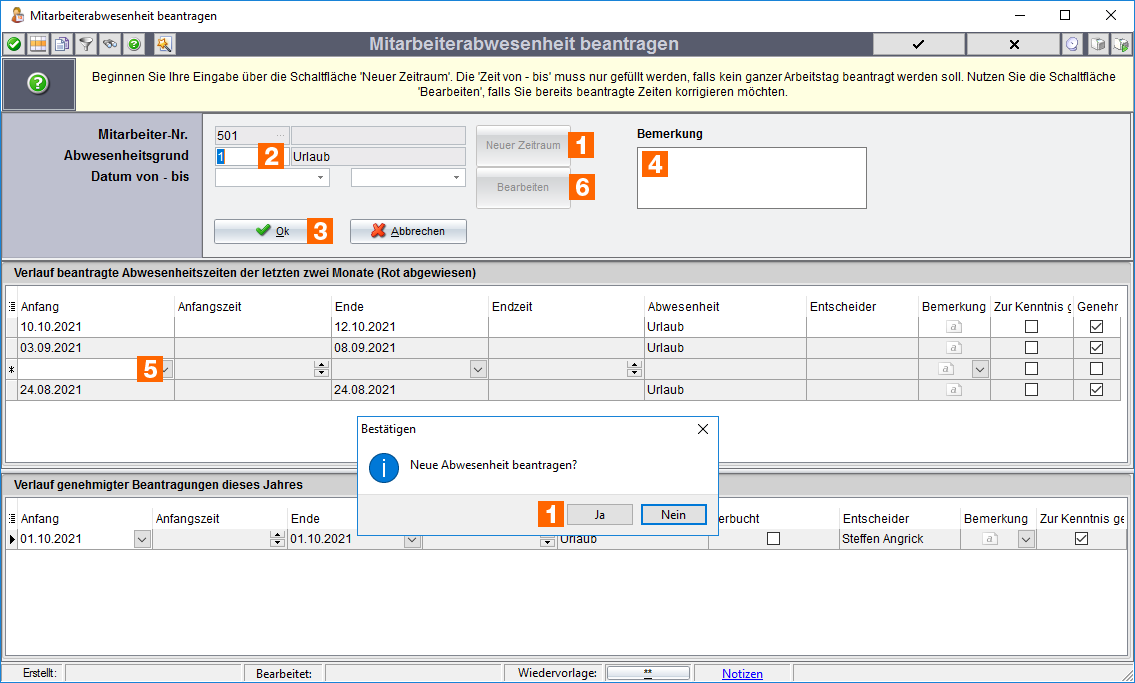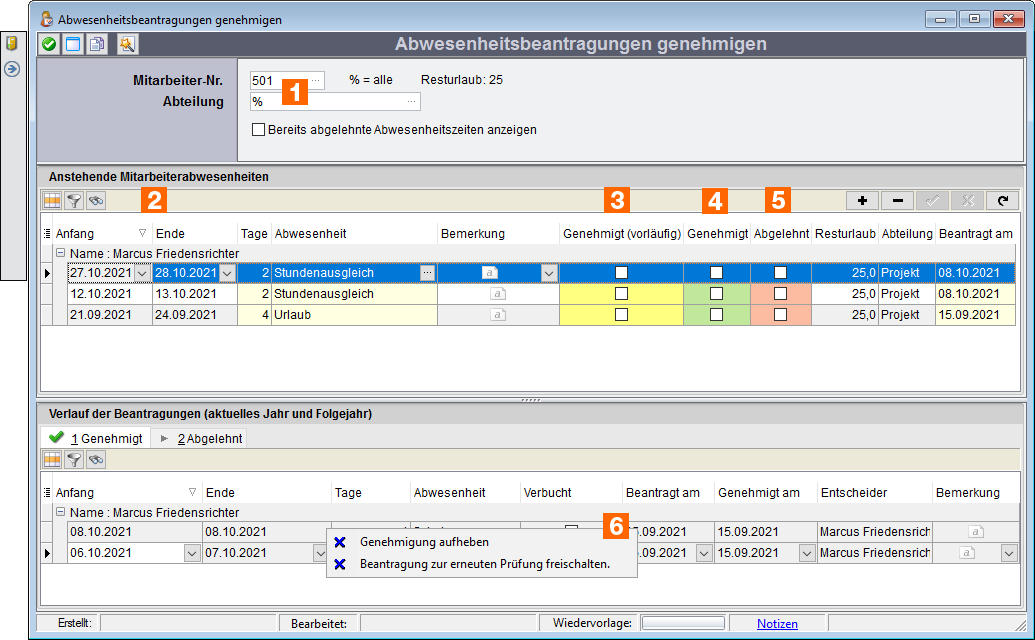- Abwesenheiten eintragen, bestätigen, ändern
- Kontextmenü und Optionen
- Dialog Mitarbeiterabwesenheiten beantragen: Abwesenheitsbeantragungen bearbeiten
- Einstieg über das Hauptmenü
- Betriebsdatenerfassung
- Mitarbeiter-Abwesenheiten
- Mitarbeiterabwesenheiten beantragen
- Mitarbeiterabwesenheit beantragen
- Abwesenheitsbeantragung anpassen
- Dialog Mitarbeiterabwesenheiten genehmigen: Abwesenheitsbeantragungen bestätigen, ablehnen
- Einstieg
- Betriebsdatenerfassung
- Mitarbeiter-Abwesenheiten
- Abwesenheitsbeantragungen genehmigen
- Neue Beantragungen verwalten
- Genehmigungen und Ablehnungen bearbeiten
- Genehmigungskriterien
- Abwesenheitskennzahlen
- Vertreter definieren
- Direkte Verwaltung von Abwesenheiten aus dem Assistenten Personal
Je nach Systemeinstellung mehrstufige Abwesenheitsbeantragung, werden die Status für Genehmigung bzw. Ablehnung gesetzt. Der Eintrag Abwesenheitsbeantragungen genehmigen - vorläufig wird nur bei aktivem mehrstufigem Prozess angezeigt. Generell werden die Einträge zum Genehmigen, Bearbeiten und Ablehnen nur aktiv mit Berücksichtigung der Berechtigungen.
(1) Abwesenheit genehmigen - vorläufig erteilt die Vorabgenehmigung, zum Beispiel seitens eines Abteilungsleitenden. Mit diesem Status gilt eine Abwesenheit als geprüft und zur Freigabe bereit. Eine endgültige Genehmigung kann nur von Personalverantwortlichen erteilt werden. Siehe Kapitel Genehmigungsverfahren und Berechtigungen. Abwesenheit genehmigen - definitiv trägt die Abwesenheit für den Mitarbeiter in den Urlaubskalender ein. Die Mitarbeitenden erhalten beim Öffnen der Zeiterfassung den Hinweis, dass die Beantragung bestätigt ist und müssen diese als gesehen quittieren. Auf gleiche Art und Weise müssen die Mitarbeitenden eine Ablehnung quittieren, falls die Abwesenheit abgelehnt wurde. Wird eine Abwesenheitsbeantragung entfernt erhalten die Mitarbeitenden keine Information. Diese Funktion ist daher eher zur Korrektur von Fehleingaben geeignet. Siehe Kapitel Quittierung an Mitarbeitende. 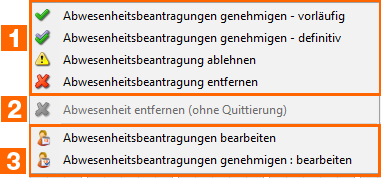
(2) Abwesenheit entfernen (ohne Quittierung) ist aktiv,
(3) Über die Funktion Abwesenheitsbeantragungen bearbeiten lässt sich der beantragte Zeitraum verändern: verkürzen, verlängern oder verschieben. Zusätzlich kann der Entscheider über dieses Bearbeitungsfenster den detailierten Verlauf der beantragten bzw. abgewiesenen Abwesenheiten verfolgen.
Hinweis: Mitarbeiterabwesenheit beantragen ist ebenfalls aus der Zeiterfassung durch die Mitarbeiter zugänglich um Abwesenheiten zu beantragen.
Ist eine Beantragung bereits durch einen Entscheider bewilligt, kann diese über die Funktion Abwesenheitsbeantragungen genehmigen : bearbeiten eingesehen bzw. bearbeitet werden.
|
Haben Mitarbeitende Abwesenheiten beantragt, werden dieser zunächst grau dargestellt. Als Kriterium der Genehmigung von Abwesenheiten stehen in der Urlaubsplantafel die folgenden drei Entscheidungsunterstützungen zur Verfügung.
1. Die bereits in der Vergangenheit beantragten, genehmigten und abgewiesenen Urlaube, sowie die noch verfügbaren Urlaubstage: Ist die Zeile des betreffenden Mitarbeiters markiert, kann man sich über [F4] (im Modul Urlaubsplantafel), diese Daten anzeigen lassen. Zusätzlich kann man sich über die Jahresansicht (im Modul Urlaubsplantafel) schnell einen visuellen Eindruck verschaffen.
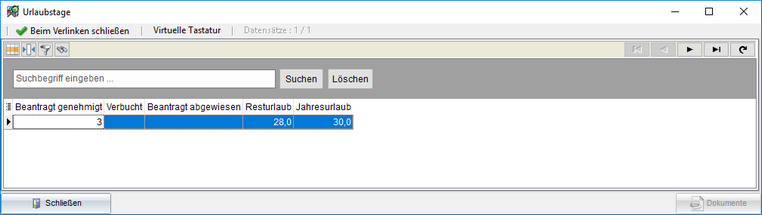
2. Die Berücksichtigung von Ferienzeiten: Im oberen Bereich der Datumsanzeige (im Modul Urlaubsplantafel) werden Ferien gelb hervorgehoben (1). Betriebsfreie Tage sind dagegen rot (2) dargestellt.
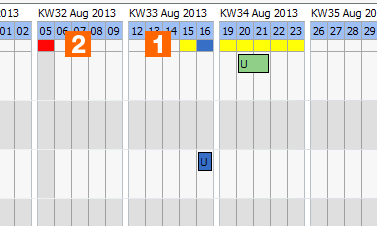
3. Die Berücksichtigung von Urlauben anderer Mitarbeiter im gleichen oder in angrenzenden Zeiträumen.
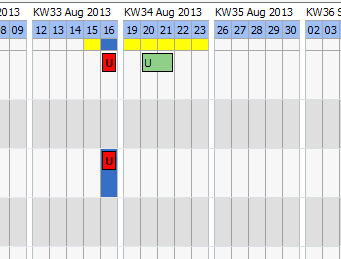
Hat ein anderer Mitarbeiter, der für diesen Mitarbeiter als Vertretung gilt, im gleichen Zeitraum einen Urlaub beantragt, wird die Beantragung rot markiert. Siehe auch folgender Abschnitt Vertreter definieren.
4. Anhand der Kurz-Übersicht zu den Abwesenheiten
In den Modulen Urlaubsplantafel und Mitarbeiterverzeichnis finden Sie einen Schnellüberblick zur Präsenzzeit und Abwesenheit des Mitarbeiters. Diese Abwesenheitskennzahlen dienen zum Beispiel der Entscheidungsunterstützung sowie der Kontrolle bei der Genehmigung von Urlaub und Auszahlung von Überstunden.
(1) Restanspruch Vorjahr: Letzter Urlaubseintrag des vergangenen Jahres im Monatsabschluss (mindestens 1 Monatsabschluss des Vorjahres erforderlich) (2) Jahresurlaub: Jahresurlaubsanspruch der Mitarbeitenden Es ergibt sich ein Anspruch gesamt aus der Summe des Restanspruchs und des Jahresurlaubs. 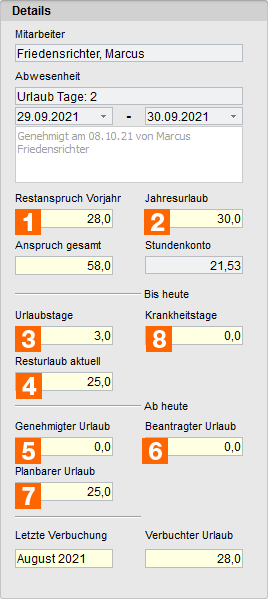
(3) Urlaubstage: Summe der Urlaubstage genommen im laufenden Jahr. (4) Resturlaub aktuell: 'Anspruch Gesamt' - 'Urlaub genommen im laufenden Jahr, ohne Urlaub in der Zukunft' (5) Genehmigter Urlaub (bis Jahresende): Alle genehmigten Urlaubstage des laufenden Jahres ab heute bis Jahresende (6) Beantragter Urlaub (bis Jahresende): Alle beantragten Urlaubstage des laufenden Jahres ab heute bis Jahresende (7) Planbarer Urlaub (bis Jahresende): Möglicher Urlaub bis Jahresende: 'Resturlaub aktuell' - 'Verplanter Urlaub bis Jahresende' (inkl. Genehmigungen und Beantragungen) (8) Krankheitstage: Summe der Abwesenheiten (aktuell) durch Krankheit. Achtung: Es ist Personalberechtigung (Gruppe SYS.Personaldaten) erforderlich damit die Kranktage angezeigt werden.
|
Soll in der Urlaubsplantafel visuell daraufhingewiesen werden, dass bestimmte Mitarbeiter nicht zur gleichen Zeitraum Urlaub bekommen können, müssen diese im Modul Personalmanagement (Berechtigung Personalwesen erforderlich) definiert werden.
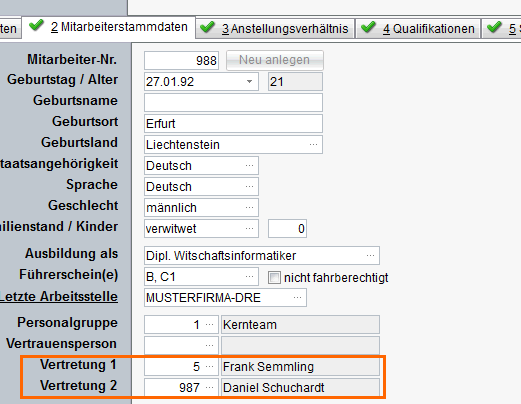
Mit den zwei Feldern Vertretung 1 und 2 lassen sich bis zu vier Mitarbeiter definieren, die nicht zur gleichen Zeit Urlaub haben sollen. Im Allgemeinen muss dabei jeder Mitarbeiter mit einem anderen Mitarbeiter in Beziehung stehen. Die Richtung der Pfeile ist dabei egal. Hier einmal mit vier und einmal mit drei Mitarbeitern.
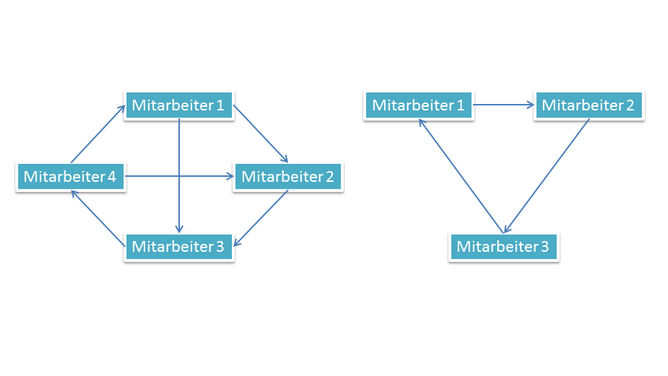
Siehe Eintrag zum Personalassistenten Register Anstehende Abwesenheiten
Weiterführende Informationen