Das BI-Modul ermöglicht eine komfortable Auswertung von Daten. Hier können Sie mit einem geringen Aufwand aber mit maximaler Flexibilität Daten in Beziehung setzen und gegenüberstellen. Dies beinhaltet auch die Erstellung von Grafiken und den Export nach Excel.
- Einstieg
- Management und Controlling
- Business Intelligence - Geschäftsanalytik
- Aufbau der Oberfläche
- Pivot-Struktur
- Grafische Auswertung
- Formatvorlagen
Beim Öffnen des Moduls werden Sie nach dem Zeitraum gefragt, unter welchem die Analyse der Daten stattzufinden hat.
Die Bedienoberflächen
Das Modul Business Intelligence - Geschäftsanalytik besteht aus einer 3-geteilten Oberfläche. Die Bedienelemente sind folgendermaßen angeordnet:
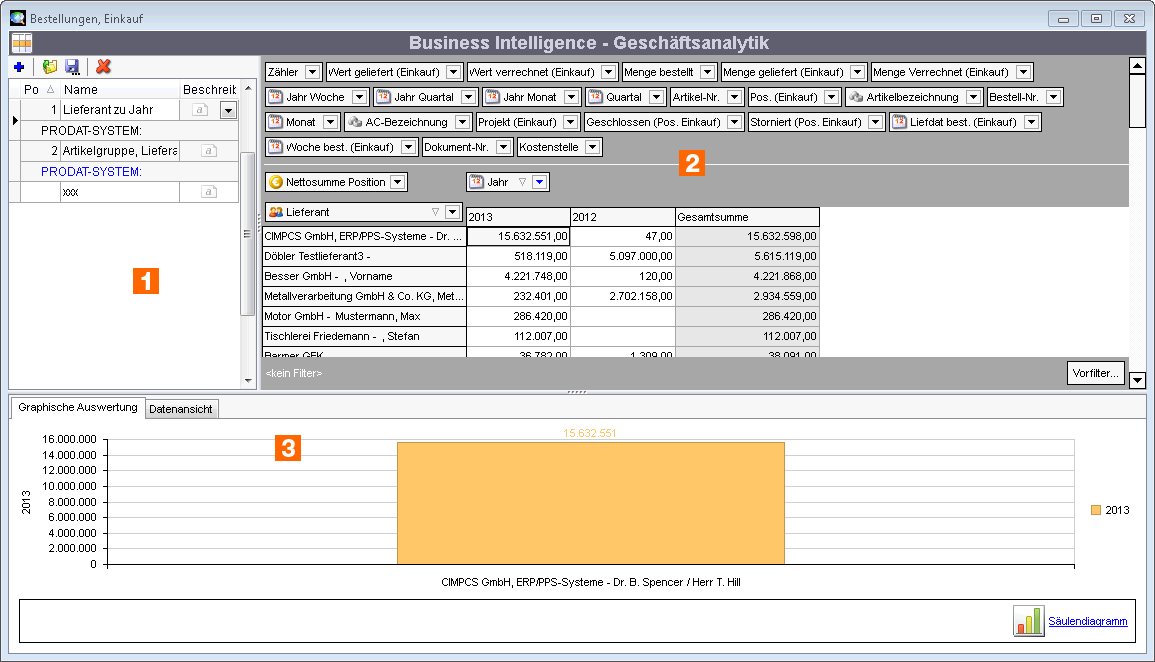
(1) Formatvorlagen
(2) Pivot-Struktur
(3) Grafische Auswertung.
Sie können, wenn Sie den vertikalen bzw. horizontalen grauen Grenzbalken zwischen den Oberflächen anklicken und die Maustaste gedrückt halten, die Größe nach Bedarf verändern. Dies ist vor allem wichtig, um später die grafische Auswertung besser betrachten zu können. Bei einem Doppelklick auf die Grenzbalken minimieren sich Formatvorlage oder grafische Auswertung bzw. werden diese wieder auf die ursprüngliche Größe zurückgesetzt.
Mit dem Ordner-Symbol am äußeren linken Rand können Sie einen neuen Zeitraum der Datenanalyse analog dem Öffnen des Moduls bestimmen.
Das hauptsächliche Bedienwerkzeug in der Pivot-Struktur ist Drag and Drop.
Auswertungskriterien einfügen, kombinieren und anordnen
Eine Auswertung benötigt immer mindestens 3 Kriterien (je mindestens 1 für die Zellen, Spalten, Zeilen). Diese bestimmen Sie per Drag and Drop aus einer Auswahl-Liste (4). Diese Liste befindet sich in der obersten dunklen Leiste der Bedienoberfläche der Pivot-Struktur. Im zweiten Teil der dunklen Leiste (durch einen Trennstrich gekennzeichnet) sind 3 Zielfelder für die Kriterien angeordnet. Das 1. Zielfeld (v.l.n.r.) bestimmt die Zelleninhalte (1) der Pivot-Tabelle, das 2. die Spalteninhalte (2) und das 3. darunter die Zeileninhalte (3). Es werden also Zellen nach Spalten und Zeilen ausgewertet.
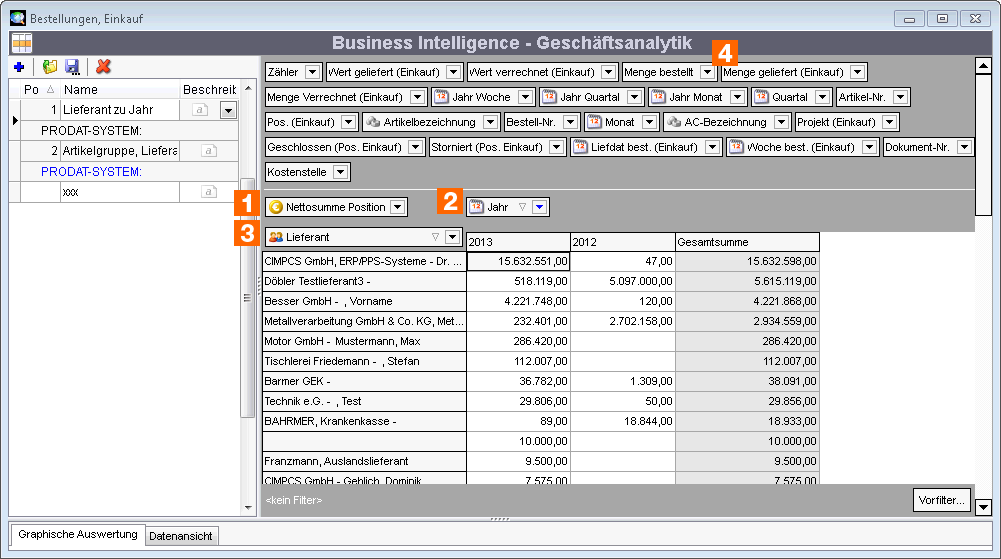
Die 3 Zielfelder können Sie mit jedem Pivot-Element aus der Auswahl-Liste beliebig füllen und kombinieren. Dabei ist die Reihenfolge der Inhaltsauswertung gleich der Reihenfolge der Elemente in den Zielfelder (möchten Sie also in den Spalten zu den Jahren die Wochen als Kriterium, müssen Sie in das Zielfeld der Spalten erst Jahr und rechts daneben Jahr Woche hineinziehen). Dabei erscheinen mehrere Kriterien in den Spalten und Zeilen der Tabelle als Untersegmente mit einem auswählbaren + für Aufklappen bzw. - fürs Zuklappen (im Beispiel steht in den Spalten vor den Jahren ein +, öffnet man dies, werden die Inhalte noch in Wochen segmentiert). Sie können auch mit der rechten Maustaste innerhalb der Tabelle auf die Spalten oder Zeilen klicken, um Sie per Auswahl von Expand bzw. Collapse auf- bzw. zuzuklappen. Dementsprechend funktioniert die Auswahl Expand All bzw. Collapse All für alle Spalten oder Zeilen gleichzeitig.
Alle Untersegmente können an ihren rechten Rändern innerhalb der Tabelle zur besseren Ansicht nach links und rechts skaliert werden.
Für eine bessere Übersichtlichkeit ist es möglich, Felder als Pivot-Elemente nicht mehr zur Verfügung zu stellen. Dies kann pro Formatvorlage gesteuert werden. Per Drag and Drop können Felder entfernt, oder wieder hinzugezogen werden.
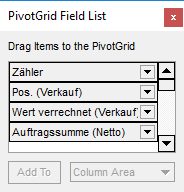
Für das entspr. Menü klicken Sie mit rechten Maustaste in den oberen grauen Bereich.
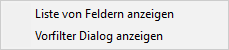
Daten eines Elements können per Filter eingeschränkt werden.
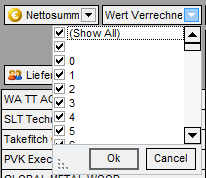
Aggregate der Zellen
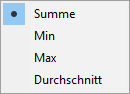
Zellenwerte können mittels 4 verschiedener Aggregate berechnet werden: Summe, Min, Max und Durchschnitt. Diese Berechnung wird pro Zelle pro Formatvorlage festgelegt. Im Standard ist Summe eingestellt.
Mit Rechtsklick auf die entspr. Zelle erhalten Sie die angegebene Auswahl.
Sortierung
Die in die Zielfelder gezogenen Kriterien der Spalten und Zeilen können mittels Linksklick auf das entsprechende Kriterien-Element auf- oder abwärts sortiert werden. Diese Sortierung ist relativ zur lokalen Sortierfunktion jedes Pivot-Elements, die im Folgenden erläutert wird.
Mit einem Rechtsklick auf ein Pivot-Element in den Zielfeldern öffnen Sie die lokale Sortierfunktion des Elements. Bei den Spalten und Zeilen sind die Optionen: Sortierung nach eigenem Wert (was auf das Kriterium selbst verweist) und nach jedem anderen Wert entspr. der hinzugefügten Zellen.
Sie können also die Spalten und Zeilen abwärts oder aufwärts anhand eines ausgewählten Wertes der Zellen sortieren.
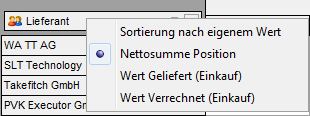
Vorfilter
Komplexe Filter erstellen Sie per Vorfilter, der im unteren grauen Bereich der Pivort-Struktur angelegt ist. Hier sehen Sie die gesetzten Filter und rechts den Vorfilter-Knopf, mit dem Sie neue hinzufügen oder vorhandene ändern können. Außerdem können Sie gesetzte Filter mittels Häkchen nach Belieben an- und abschalten, oder auch mit dem Kreuz ganz entfernen.
Möchten Sie bei geöffnetem Vorfilter-Fenster sehen, was der Filter bewirkt, klicken Sie auf Anwenden. Mit OK akzeptieren und schließen Sie das Fenster.
Die Filter werden pro Formatvorlage abgelegt. Es gibt zudem die Möglichkeit, Filter extern zu speichern und bei Bedarf zu laden.
Die Daten der Pivot-Tabelle lassen sich nun per Auswahl in verschiedenen Diagrammen anzeigen. Sobald Sie einen Auswahl getroffen haben, wird ein Diagramm generiert.
Auswahl
Die einfachste Auswahl ist mit einem Linksklick auf eine einzelne Zelle. Genauso können Sie mehrere zusammenhängende Zellen mit Halten der linken Maustaste über einen Bereich auswählen. Alternativ können Sie die erste Zelle mit einem Linksklick auswählen, dann die Umschalt-Taste gedrückt halten und die letzte Zelle anklicken, um so einen Bereich zu kennzeichnen. Es ist auch möglich, verschiedene Zellen per Halten der Steuerungs-Taste (Strg) und Linksklicken auszuwählen.
Wollen Sie ganze Zeilen oder Spalten auswerten, können Sie diese direkt in der Vorspalte oder Kopfzeile anklicken. In dem Fall funktioniert die Bereichsauswahl mit Halten der linken Maustaste bzw. der Umschalt- oder Steuerungs-Taste analog der Zellenauswahl.
Dementsprechend lassen sich beide Vorgehensweisen auch kombinieren.
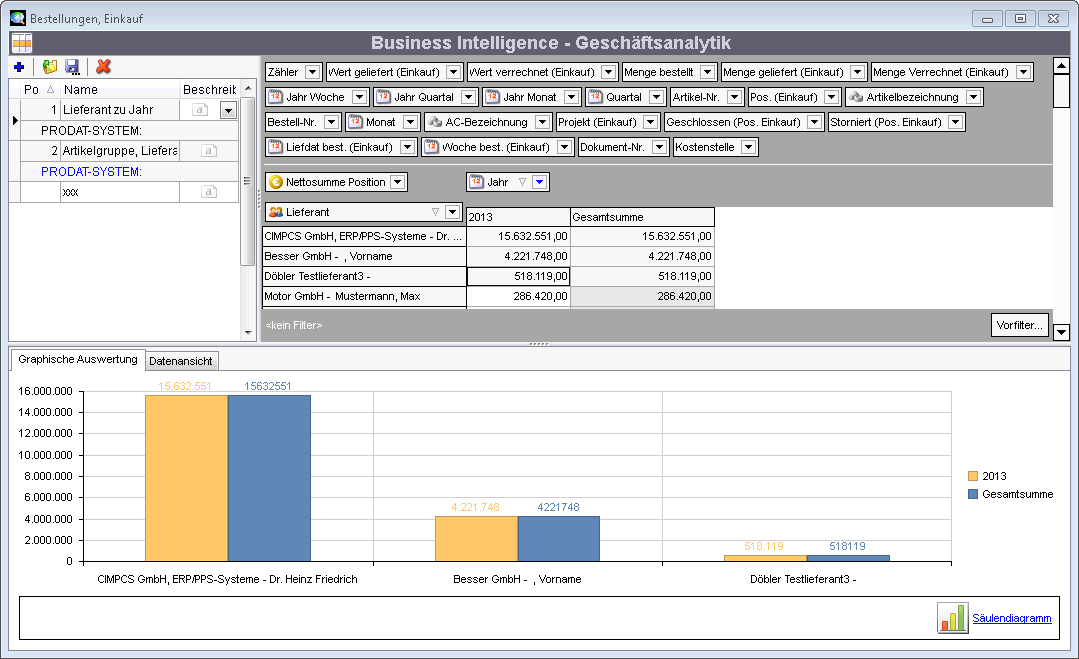
Diagramm-Optionen
Es existieren folgende Diagramm-Modelle, die Sie per Linksklick unten rechts auswählen können: Säulendiagramm, Balkendiagramm, Liniendiagramm, Flächendiagramm und Tortendiagramm.
Mit einem Rechtsklick in das gewünschte Diagramm kann man auswählen, ob es entweder nach Spalten oder Zeilen angezeigt werden soll und wie viele Werte pro Bildschirmseite für eine bessere Skalierung dargestellt werden sollen. Speziell für das Flächendiagramm gibt es mit einem Rechtsklick die Option Stack-Diagramm zur absoluten oder übereinander geschichteten Ansicht der Werte.
Innerhalb der grafischen Auswertung können Sie auch direkt zu den verknüpften Werten gehen, indem Sie den Reiter Datenansicht anklicken. Auch hier stehen auf- oder absteigende Sortier- bzw. Filterfunktionen im Tabellenkopf analog o.g. zur Verfügung. Mit einem Rechtsklick können Sie die Ansicht in eine xls-Datei exportieren.
Hier sehen Sie eine Liste der Formatvorlagen für eine Auswertungsstruktur. Sie können vor oder nach dem Bearbeiten der Tabelle in der Auswertungsstruktur-Verwaltung eine Konfiguration anlegen oder auswählen, unter der gespeichert werden soll.
Wählen Sie eine neu angelegte oder vorhandene Konfiguration aus und klicken Sie auf auf das Disketten-Symbol Konfiguration speichern, um die aktuelle Tabellen-Struktur zu speichern.
Zum Laden wählen Sie eine vorhandene Konfiguration aus und klicken Sie das Aktenordner-Symbol Konfiguration laden.
Mit dem Kreuz löschen Sie eine ausgewählte Konfiguration.
Die fett gezeichnete Konfiguration ist der Standard, der mit dem Öffnen des Moduls geladen wird. Zum Ändern klicken Sie mit der rechten Maustaste auf die gewünschte Konfiguration und wählen Sie Standard.