Eine Artikelrevision ist eine Überarbeitung eines Artikels, eine Artikeländerung unterhalb der gleichen Artikelnummer. Dazu wird der Artikelnummer ein Revisionsindex angehanden. Bei diesem Vorgehen wird immer eine neue Artikelnummer, erzeugt. Es können unterschiedliche Preise, ASK usw angelegt werden.
Ein alternatives Vorgehen hierzu stellt das Arbeiten mit dem Zeichnungsindex dar.
- Einstieg
- Stammdaten
- Artikelverwaltung
- Artikelrevisionen
- Artikelrevisionen im Artikelstamm
- Artikelrevision anlegen (Kopieren)
- Artikel kopieren
- Dokumente kopieren
- Artikel austauschen bzw. zusammenführen
- Artikel löschen > nach dem Austauschen
- Auswirkung auf AVOR/Stücklisten, Produktion und Lagerbestand
Die Revision ist der letzte Teil der Artikelnummer. Um eine neue Revision anzulegen, kopiert man den alten Artikel. Dabei werden automatisch die Artikel verknüpft. PRODAT erkennt automatisch den Stammbereich der Artikelnummer und kann somit immer zu einem Artikel alle Revisionen anzeigen.
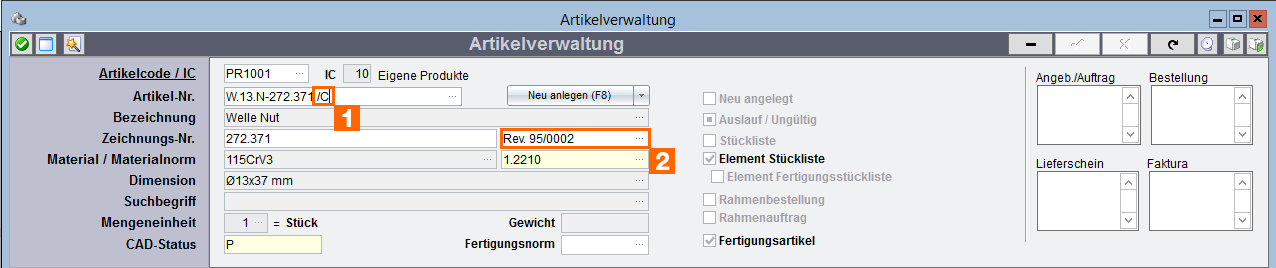
(1) Artikel-Revision innerhalb der Artikelnummer
(2) Siehe Zeichnungsindex
Um eine neue Revision anzulegen, erstellen Sie die neue Artikelnummer und kopieren Sie den Ausgangsartikel. Bei diesem Vorgang werden beide Artikel verknüpft. Über den Verwendungsnachweis kann dies nachvollzogen werden.
| Artikel kopieren > Beachten Sie den Abschnitt "Artikel kopieren". Es wird Revision "D" angelegt. |
Hinweis: Das Kopieren von Artikeln ist eine Möglichkeit um unterschiedliche Artikelrevisionen anzulegen.
Um einen Artikel zu kopieren, bestimmen Sie zuerst die neue Artikelnummer, indem Sie sie eingeben oder per Neu anlegen (F8) generieren lassen. Öffnen Sie anschließend die Sonderfunktionen ([F3] bzw. Zauberstab) und wählen Sie (1) Artikel kopieren. 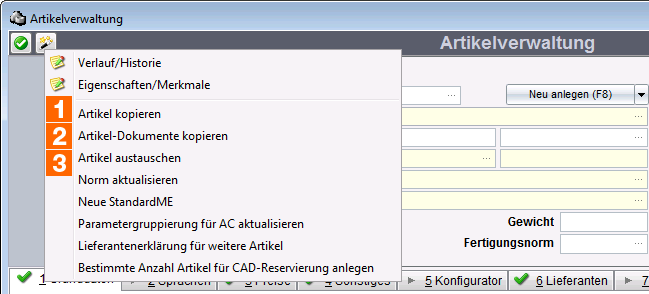
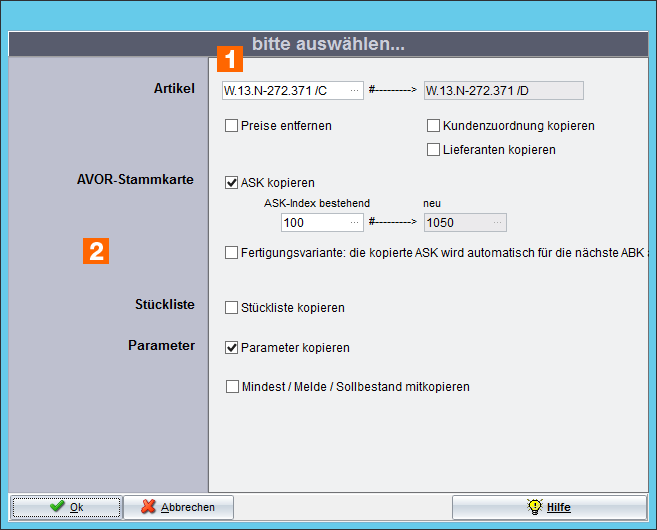
(1) Bestimmen Sie den Quellartikel. Im Beispielt wird eine neue Artikelrevision angelegt. (2) Zudem stehen Ihnen verschiedene Optionen für die Artikelkopie zur Verfügung. Anschließend öffnet sich die Auswahl der zu kopierenden Dokumente. Nach der Artikelkopie erscheint eine Auswahl der zu kopierenden Dokumente. 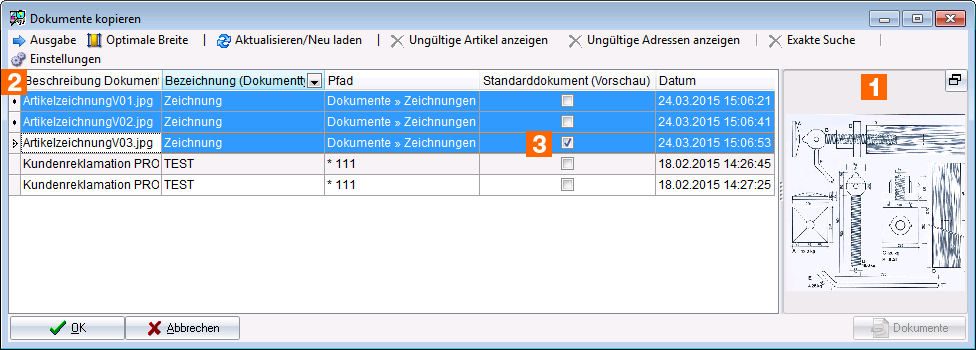
(1) Es steht Ihnen eine Dokumentvorschau auf der rechten Seite zur Verfügung (2) Per Multiselect können Sie die zu kopierenden Dokumente auswählen. (3) Der Status Standarddokument (Vorschau) der Quelldatei wird für den Zielartikel übernommen.
Die Dokumente können auch separat aus einem Artikel in einen anderen kopiert werden. Öffnen Sie hierfür ebenso den Zielartikel und verwenden Sie die Sonderfunktion (2) Artikel-Dokumente kopieren. Nach Angabe des Quellartikels erscheint des bereits beschriebene Auswahlfenster. 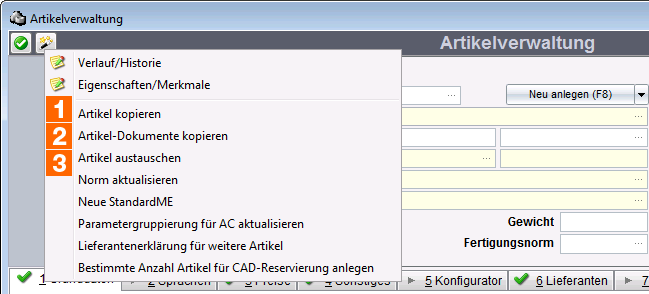
Mit der Funktion Artikel austauschen wird eine bestehende Artikelnummer mit einer anderen Artikelnummer ausgetauscht. Dabei werden alle bestehenden Bezüge (z.B. Bestellungen, Aufträge usw.) auf die neue Artikelnummer umgeschrieben. Existiert die neue Artikelnummer nicht, entspricht das Ergebnis einer Korrektur der Artikelnummer. Sollte allerdings die neue Artikelnummer bereits existieren, werden in diesem Fall die zwei Artikel zu einem zusammengeführt. Alle Bezüge des alten Artikels gelten nun für den neuen Artikel. Nach einer Zusammenführung ist es möglich, den alten Artikel zu löschen. 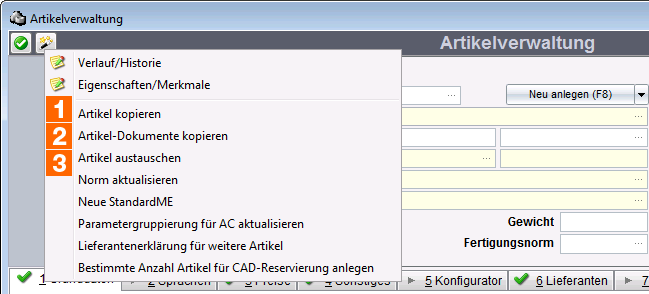
Wählen Sie hierfür die Sonderfunktion (3) Artikel austauschen. Im Folgenden Fenster bestimmen Sie die neue Artikelnummer. 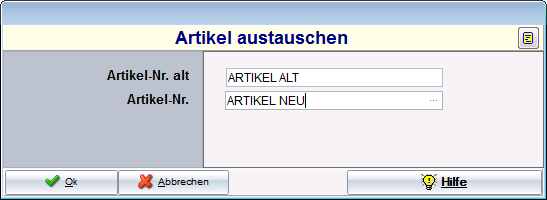
Sie löschen einen Artikel, indem Sie wie gewohnt auf dem Navigator des Moduls Artikelverwaltung das Minus drücken.
Es besteht allerdings die Möglichkeit, dass der Artikel wichtige Bezüge aufweist und nicht ohne Weiteres gelöscht werden kann. Sollten z.B. bereits Bestellungen, Aufträge, Rechnungen usw. zu dem Artikel existieren, muss der dortige Artikelbezug erhalten bleiben. Für eine Recherche der bestehenden Bezüge verwenden Sie bitte die umfangreichen Antennenfunktionen [F4] im Artikelstamm. Als Alternative kann die Artikelnummer vor dem Löschen auch ausgetauscht werden. Dann werden alle Bezüge der zu löschenden Artikelnummer auf eine neue Artikelnummer umgeschrieben. Vgl. Artikel austauschen bzw. zusammenführen. |
In Informationsfenstern/Antenne [F4] werden alle Revisionen angezeigt. In Grün wird hervorgehoben, wenn der Artikel die aktuelle aufgerufene Revision darstellt.
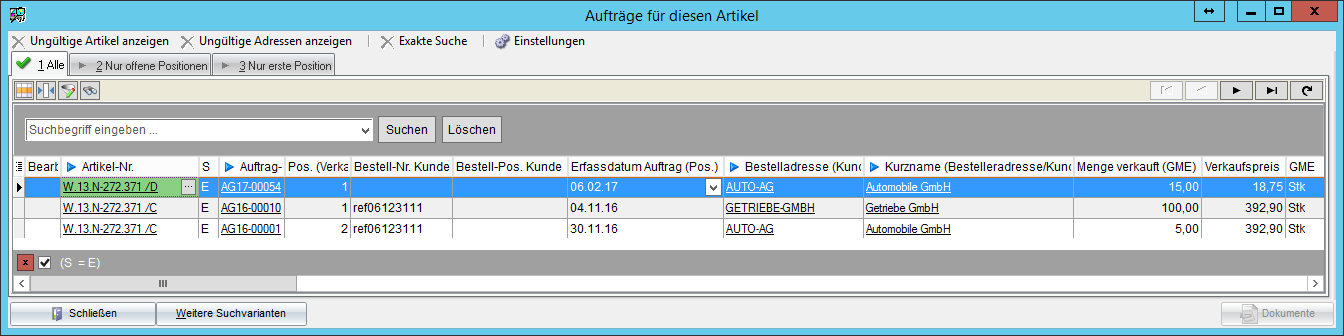
| • | Änderung übernehmen (Stammdaten und laufende Produktionsaufträge anpassen) |
| • | Produktion Stoppen / Lagerbestände Verschrotten |
| • | Nacharbeiten |
| • | Ausgelieferte Produkte (Rückrufe) |
Haben sie die notwendigen organisatorischen Entscheidungen getroffen, können Sie eine alte Revision gegen eine neue tauschen.
| • | Zur Nachvollziehung der Verwendung des alten Artikels nutzen Sie die Funktionen zum Verwendungsnachweis [F4] im Artikelstamm. |
| • | Verwenden Sie die Funktion "Stücklistenartikel austauschen" um mehrere Baugruppen und Strukturtiefen mit einmal anzupassen. Siehe: |
Wenn Sie zB Revisionen von Artikeln ändern, können über diese Funktion ALLE Baugruppen angepasst werden. Verwenden Sie den Zauberstab um die Funktion "Stücklistenartikel austauschen" aufzurufen. 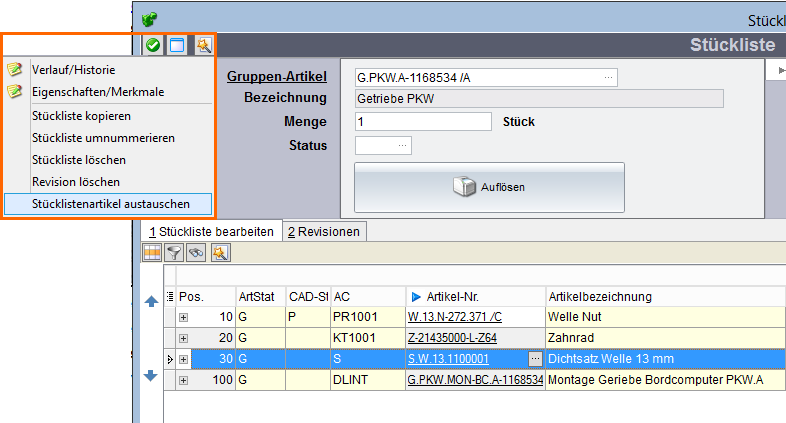
Im Anschliessenden Fenster können Sie alle Stücklisten ändern. Achtung: Es werden alle Stücklisten über alle Strukturtiefen angepasst.
Achtung: Beachten Sie Stücklisten-Revisionieren.
Weiterführende Informationen |
Weiterführende Informationen